How to Make Lines in Microsoft Excel
Microsoft Excel makes it easy to add professional lines to your spreadsheets, enhancing clarity and organization. From basic gridlines to custom borders, learn how to make your data visually appealing and easy to navigate, perfect for both school projects and business reports.
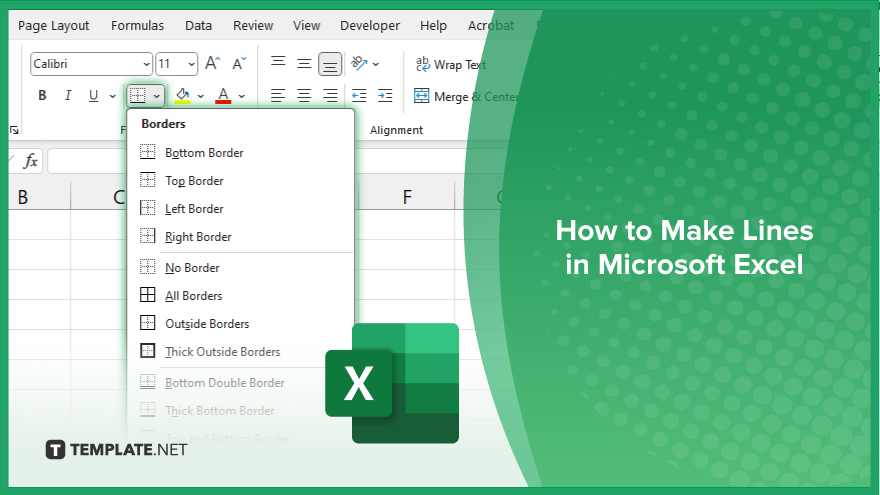
How to Make Lines in Microsoft Excel
Whether you’re creating a simple table or a complex financial report, knowing how to insert lines can make your Excel sheets more professional-looking.
-
Step 1. Open your Excel spreadsheet
Launch Microsoft Excel and open the spreadsheet where you want to insert lines.
-
Step 2. Select the cells where you want to insert lines
Click and drag to select the cells or rows where you want to add lines. You can also select entire columns or rows by clicking on the column or row headers.
-
Step 3. Navigate to the ‘Borders’ option
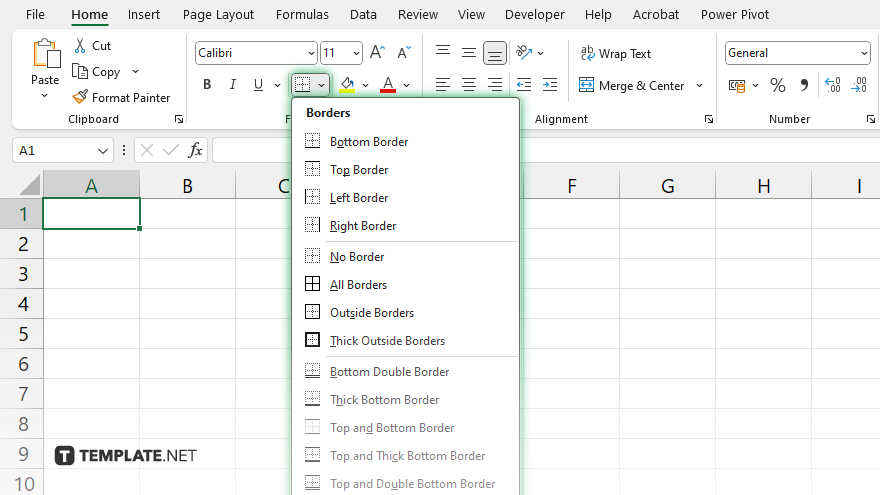
Locate the “Borders” button in the “Font” group on the “Home” tab of the Excel ribbon. Click on it to open the dropdown menu.
-
Step 4. Choose a border style
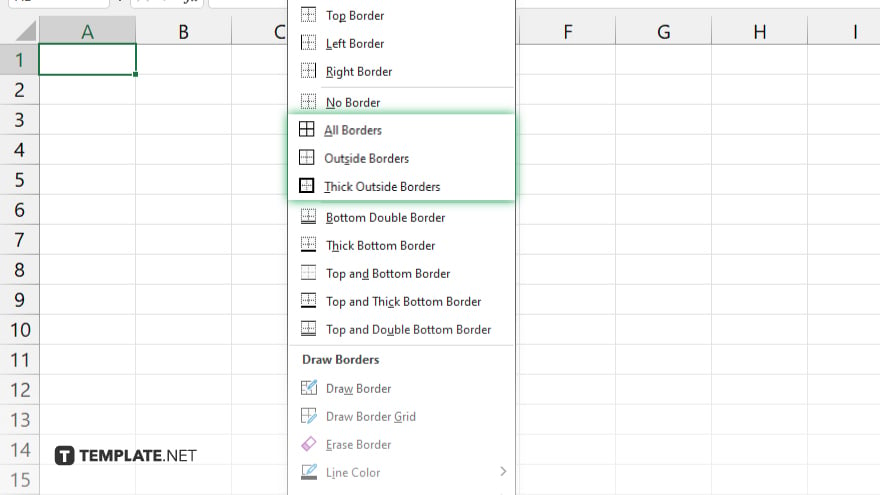
In the “Borders” dropdown menu, you’ll see various border styles to choose from, such as “All Borders,” “Outside Borders,” “Thick Bottom Border,” etc. Select the desired border style by clicking on it.
-
Step 5. Apply the border
After selecting the border style, Excel will immediately apply it to the selected cells. The lines will now appear around the chosen cells, columns, or rows. Once you’ve customized the border to your liking, click the “OK” button in the “Format Cells” dialog box to apply the changes and close the dialog box.
You may also find valuable insights in the following articles offering tips for Microsoft Excel:
FAQs
How do I remove lines in Excel?
To remove lines in Excel, select the cells with the lines, navigate to the “Borders” option, and choose “No Border” from the dropdown menu.
Can I customize the thickness of the lines?
Yes, you can customize the thickness of the lines by selecting “More Borders” from the dropdown menu and adjusting the line thickness in the “Format Cells” dialog box.
Is it possible to change the color of the lines?
You can change the color of the lines by selecting “More Borders” from the dropdown menu and choosing a color from the “Color” dropdown in the “Format Cells” dialog box.
Can I add diagonal lines to cells?
Yes, you can add diagonal lines to cells by selecting “Diagonal Down Border” or “Diagonal Up Border” from the “Borders” dropdown menu.
How can I quickly add lines to an entire table?
Easily add lines to an entire table by selecting the entire table, navigating to the “Borders” option, and choosing the desired border style from the dropdown menu.






