How to Make Microsoft Excel Cells the Same Size
Microsoft Excel offers the flexibility to customize cell sizes, which is crucial for creating neat and readable spreadsheets. Whether you’re a professional, student, or hobbyist, learning to make cells the same size can significantly enhance the visual appeal and functionality of your worksheets.
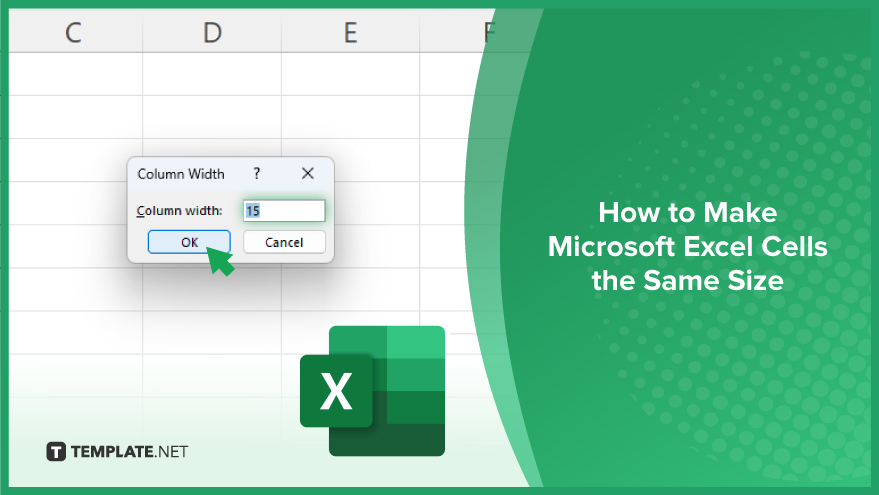
How to Make Microsoft Excel Cells the Same Size
Transforming your Excel spreadsheet with uniformly sized cells enhances readability and professionalism. Follow these steps to standardize cell dimensions effortlessly.
-
Step 1. Select Your Range
Highlight the cells or range you wish to modify. Click and drag across the cells, or use Ctrl + A to select the entire worksheet if you want uniformity across your spreadsheet.
-
Step 2. Access Column Width
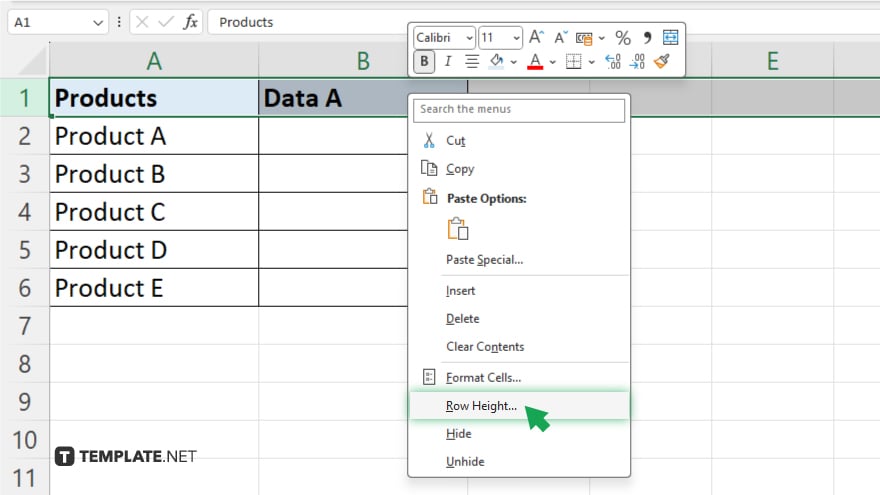
Right-click on one of the selected columns and choose “Column Width” from the context menu. This action opens a dialog box where you can set the exact width.
-
Step 3. Set Uniform Column Width
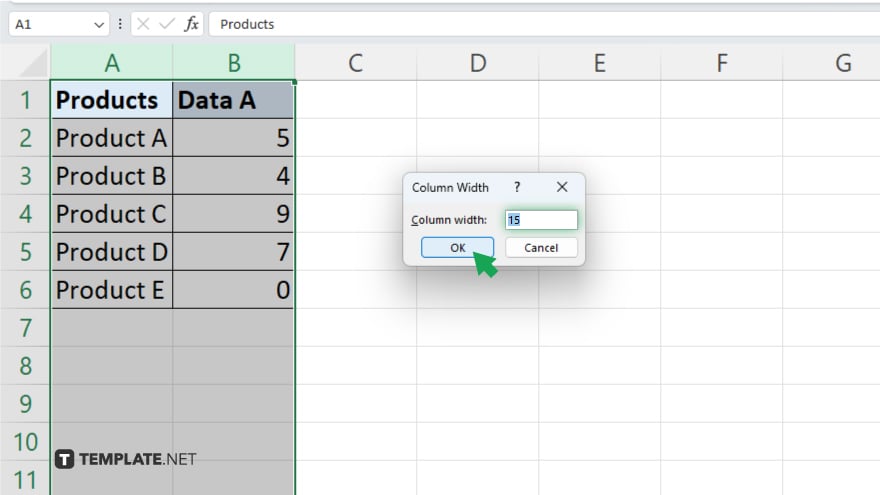
In the Column Width dialog box, enter the desired width value for your columns. This number represents the number of characters that can be displayed in the default font size. Click “OK” to apply the new width to all selected columns.
-
Step 4. Adjust Row Height
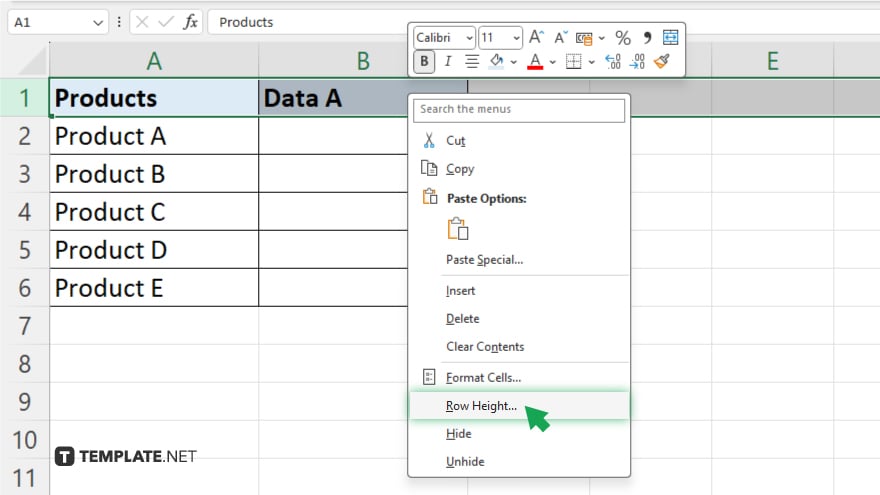
Similarly, adjust the row height by right-clicking on one of the selected rows and choosing “Row Height.” Enter your preferred height in the dialog box that appears and click “OK” to apply.
-
Step 5. Apply to Entire Worksheet (Optional)
If you want to make all cells in the worksheet uniform, you can repeat steps 2 and 4 for each column and row, or use the “Select All” button at the top-left corner of the worksheet to select everything before adjusting the size.
You may also find valuable insights in the following articles offering tips for Microsoft Excel:
FAQs
Can I make all cells in an Excel sheet the same size at once?
Yes, use the “Select All” button, then adjust the column width and row height as desired.
Is there a maximum size for Excel cells?
Yes, the maximum column width is 255 characters, and the maximum row height is 409 points.
Will making cells the same size affect my data?
No, it only changes the visual layout, not the data itself.
Can I use a shortcut to adjust cell size?
While there’s no direct shortcut, you can quickly access column and row size options through right-click context menus.
How do I ensure my cells stay the same size when printing?
Ensure your print settings are correct and consider setting a print area to maintain sizes on paper.






