Table of Contents
How To Make/Create a Basic Timesheet Template in Microsoft Excel
Basic Timesheet templates in Microsoft Excel are among the tools that HR managers and employers handle regularly, providing clear instructions on structuring your time-tracking document. This guide outlines essential elements like employee details, hours worked, and project descriptions, ensuring accuracy and professionalism in your time management efforts.
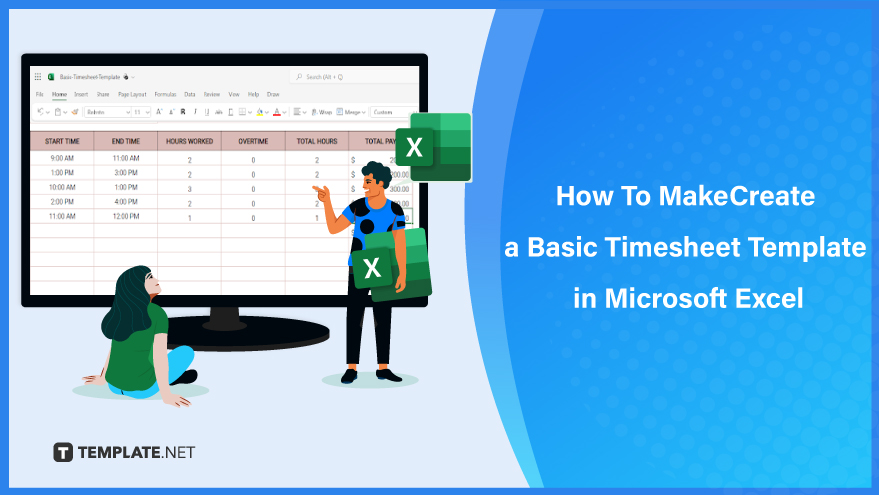
Build a Basic Timesheet Template in Microsoft Excel – Step-by-Step Instructions
Microsoft Excel makes the basic timesheet creation process as simple as it sounds. If you’re a manager or an HR professional, this guide will show you the most efficient way to prepare timesheets.
-
Step 1: Optimize a Basic Timesheet Template
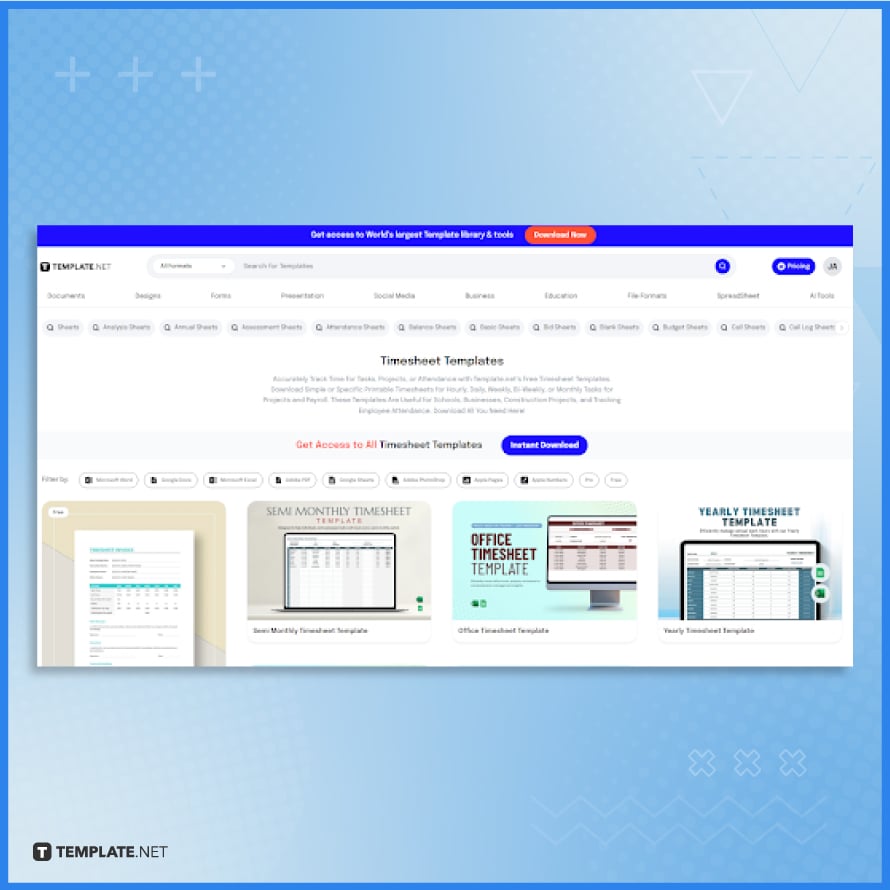
Visit Template.net and explore their range of timesheet templates. Opt for the Basic Timesheet Template to streamline your role as a timekeeper in your organization. Navigate to its official page on the site to download an editable version.
-
Step 2: Download the MS Excel Format
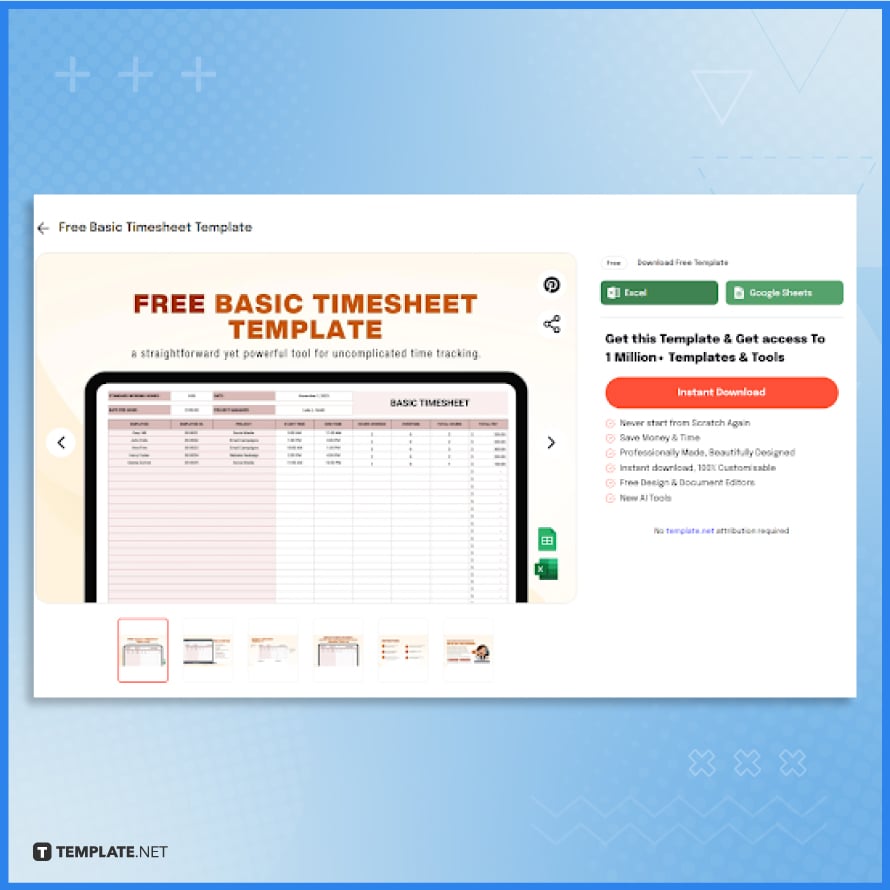
To download the template in MS Excel format, simply select the Excel option under the ‘Download Free Template’ section. There’s also a choice for the Google Sheets file format, catering to diverse user preferences.
-
Step 3: Allow Editing
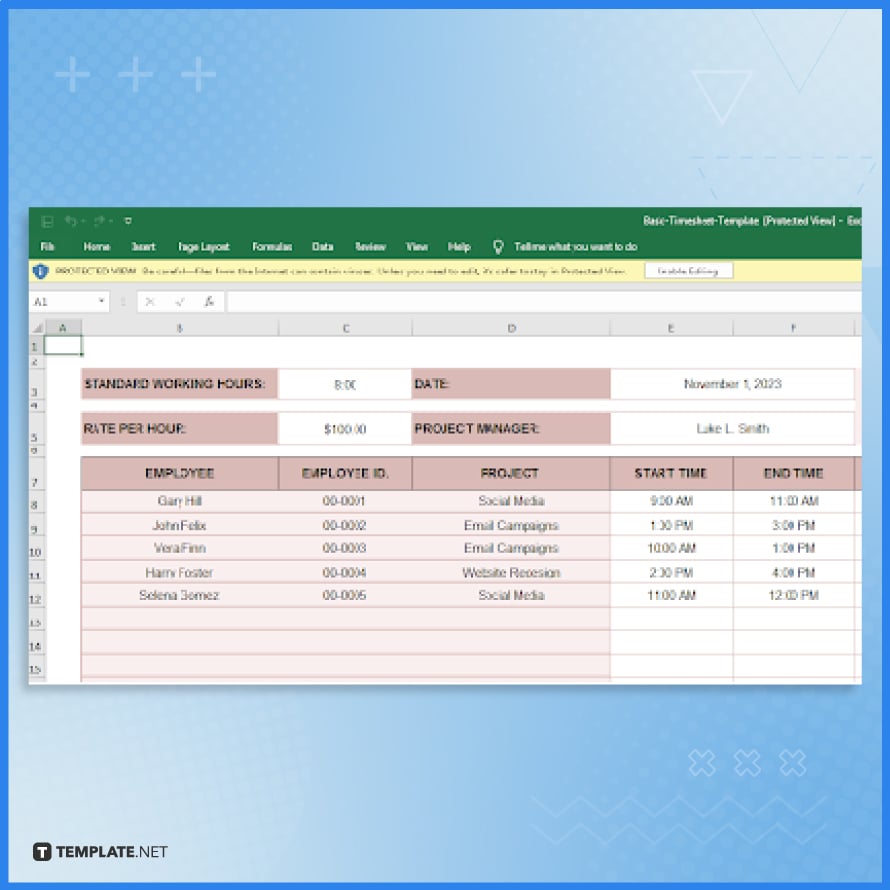
After downloading, find the Basic Timesheet Template file in your computer’s downloads folder. Open it in Microsoft Excel and click ‘Enable Editing’ to start personalizing the template to your needs.
-
Step 4: Rewrite the Standard Timesheet’s Content
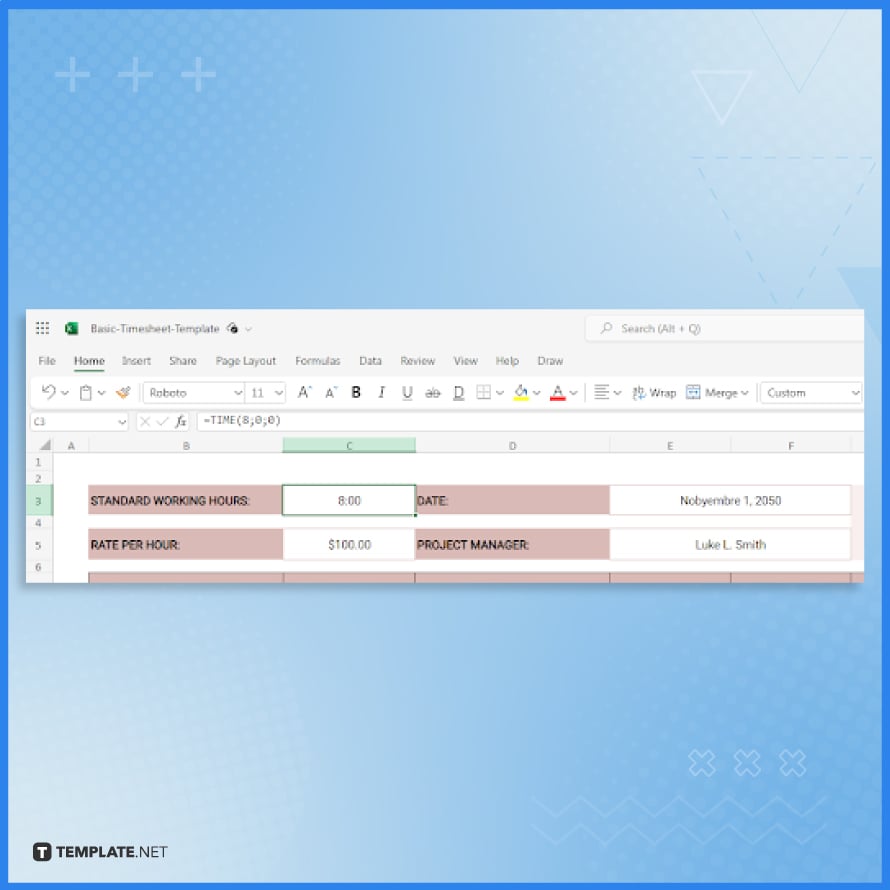
The template includes designated spaces to fill in standard working hours, date, hourly salary rate, and project manager’s name. Ensure you enter this information accurately. For the salary rate, remember to specify the currency used in your region to avoid any confusion.
-
Step 5: Log the Employee and Project Details
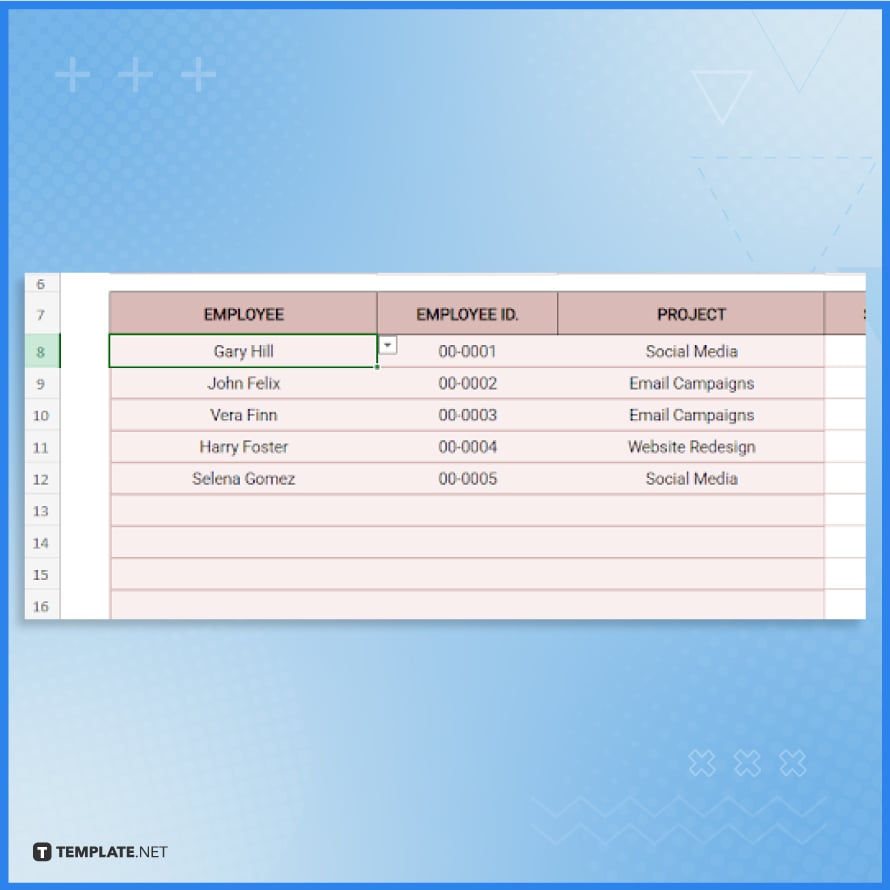
Incorporate each employee’s full name and a concise description of their daily tasks and assignments into the timesheet. It’s important to also include their employee ID numbers, ensuring that each individual’s information aligns correctly with their respective data.
-
Step 6: Review the Time and Pay Details
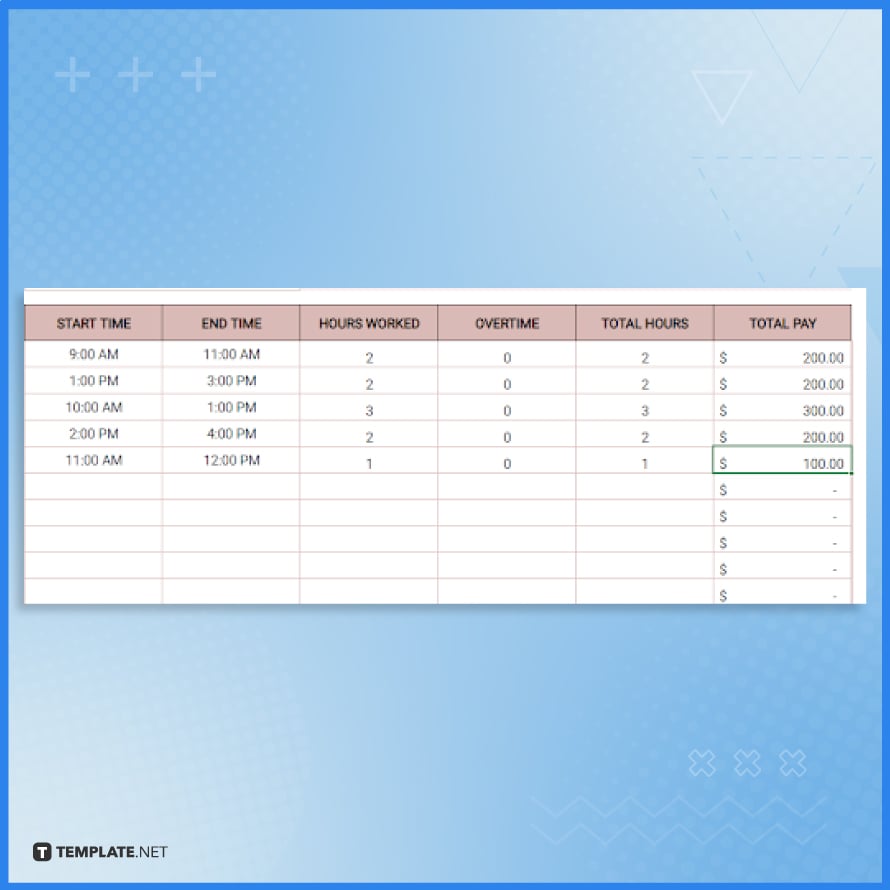
Enter the precise start and end times in the designated ‘Start Time’ and ‘End Time’ columns. Additionally, record details in the ‘Hours Worked’, ‘Overtime’, ‘Total Hours’, and ‘Total Pay’ sections. Microsoft Excel simplifies this process with automatic calculations, visible in the formula bar of the corresponding cells.
-
Step 7: Edit the Employee Information Table
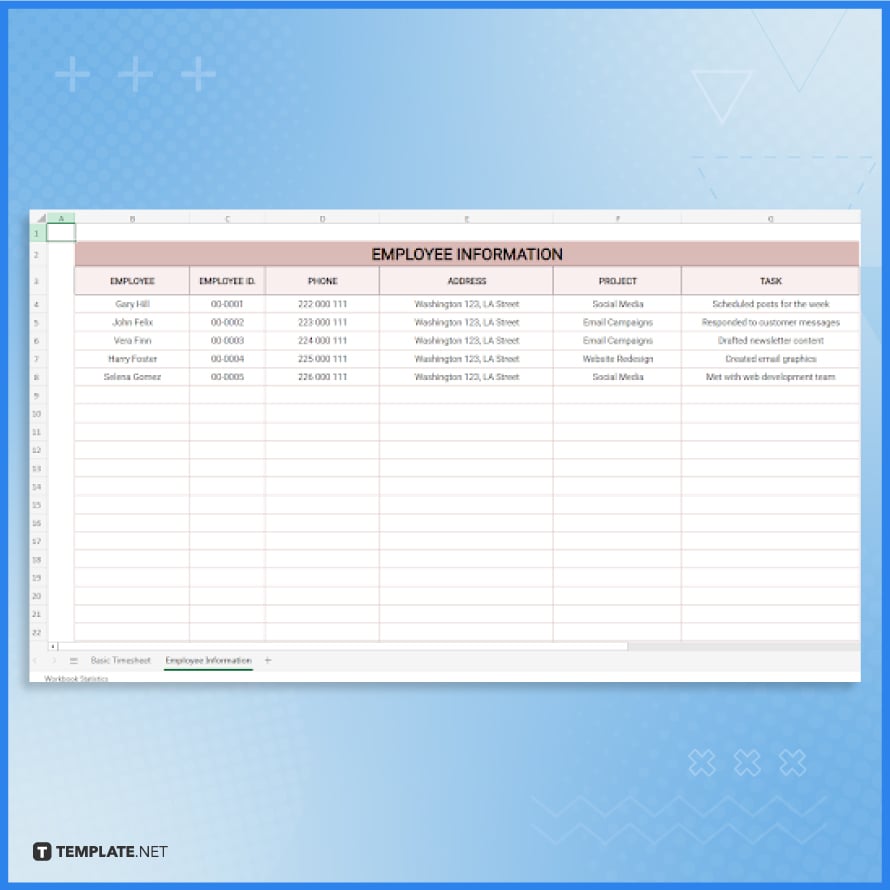
Another essential component is the Employee Information table, located on a separate tab. This table is organized into columns for Employee Name, Employee ID, Phone, Address, Project, and Task. Simply input the relevant details into the appropriate cells using your keyboard.
-
Step 8: Print the Basic Timesheet Template
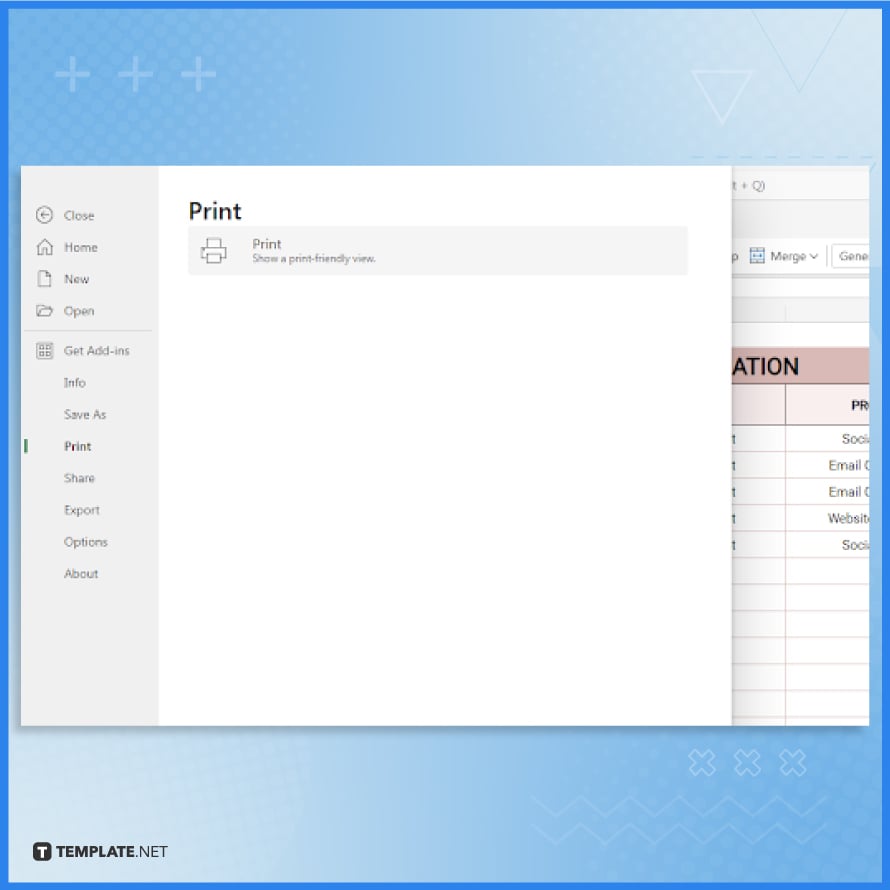
To save your work, click the ‘File’ menu in MS Excel and select ‘Save’ or ‘Save As’, ensuring the timesheet is stored in your designated work folders. For physical records, you have the option to print copies. Ensure your printer is connected and select the ‘Print’ option for hassle-free documentation.
FAQs
How do I start creating a basic timesheet template in Excel?
Begin by opening a new Excel document and setting up columns for dates, hours worked, and employee details.
Can Excel automatically calculate total hours and overtime in a timesheet?
Yes, Excel can automatically calculate total hours and overtime using simple formulas in the timesheet.
Is it possible to customize the timesheet template for different employees?
Absolutely, you can customize the template for each employee by altering columns and formulas as needed.
How do I save and share the completed timesheet in Excel?
Save your timesheet by clicking ‘File’, then ‘Save As’, and share it via email or cloud storage platforms.
Can I print the Excel timesheet for physical records?
Yes, you can easily print the timesheet by selecting ‘Print’ from the File menu in Excel.






