
How to Calculate Margin of Error in Microsoft Excel
Microsoft Excel simplifies the process of calculating the margin of error, enabling you to measure the accuracy of your statistical…
Nov 20, 2023
A Personal Loan Tracker is the one thing you need to manage the monthly payments of the personal loan you took. Preparing a loan tracker may sound complicated or hard, but it’s quite simple if you have the right tools and resources available.
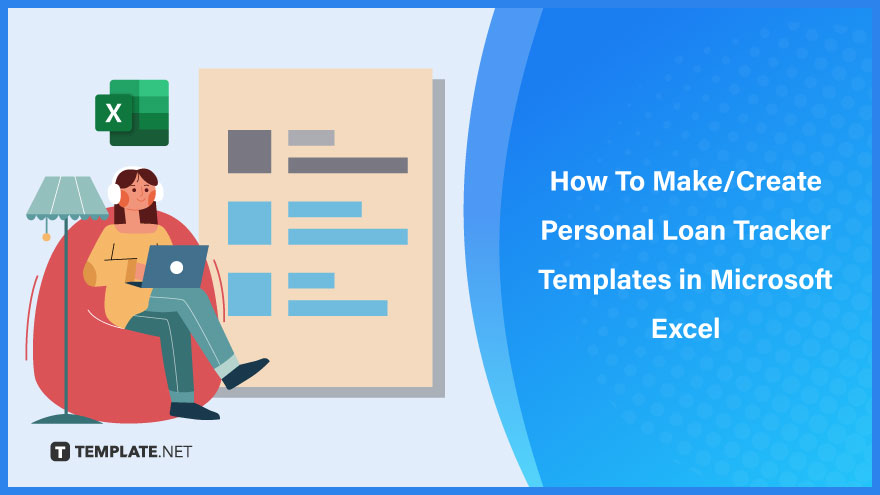
Microsoft Excel is one of the most well-equipped spreadsheet programs for creating loan trackers. You don’t have to be an Excel specialist to make your personal loan trackers. Just follow this guide.
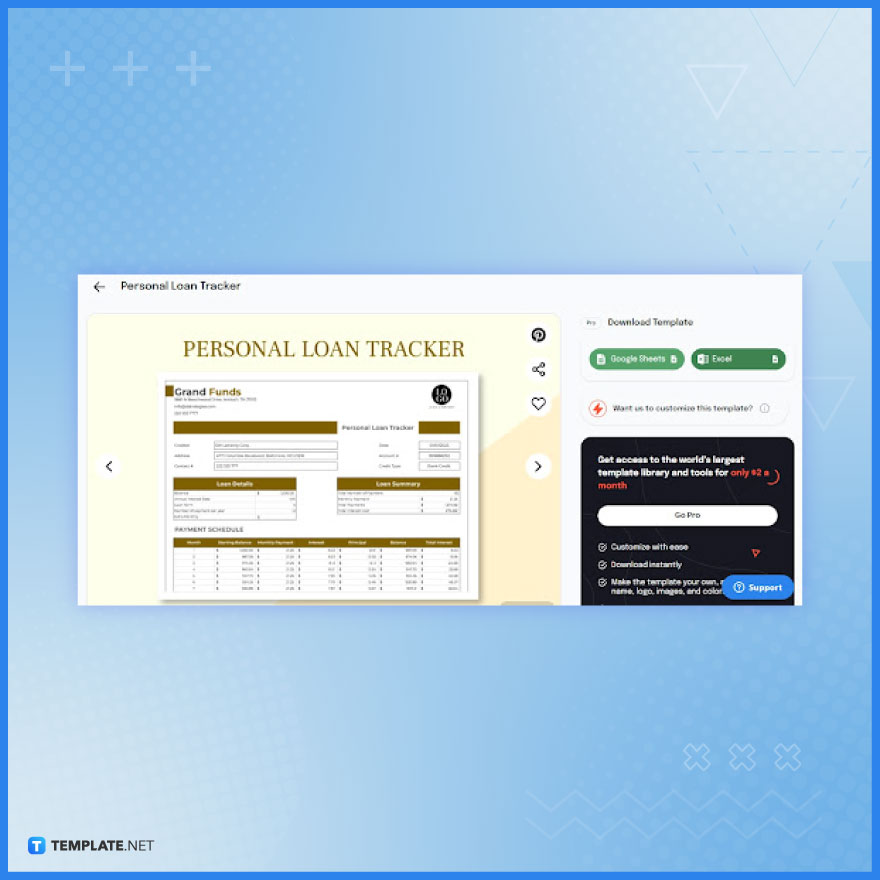
Get a copy of the Personal Loan Tracker Template from its product page on this site. It’s a fully editable MS Excel template that saves you a lot of time. With this, your loan tracker will be a lot easier to create.
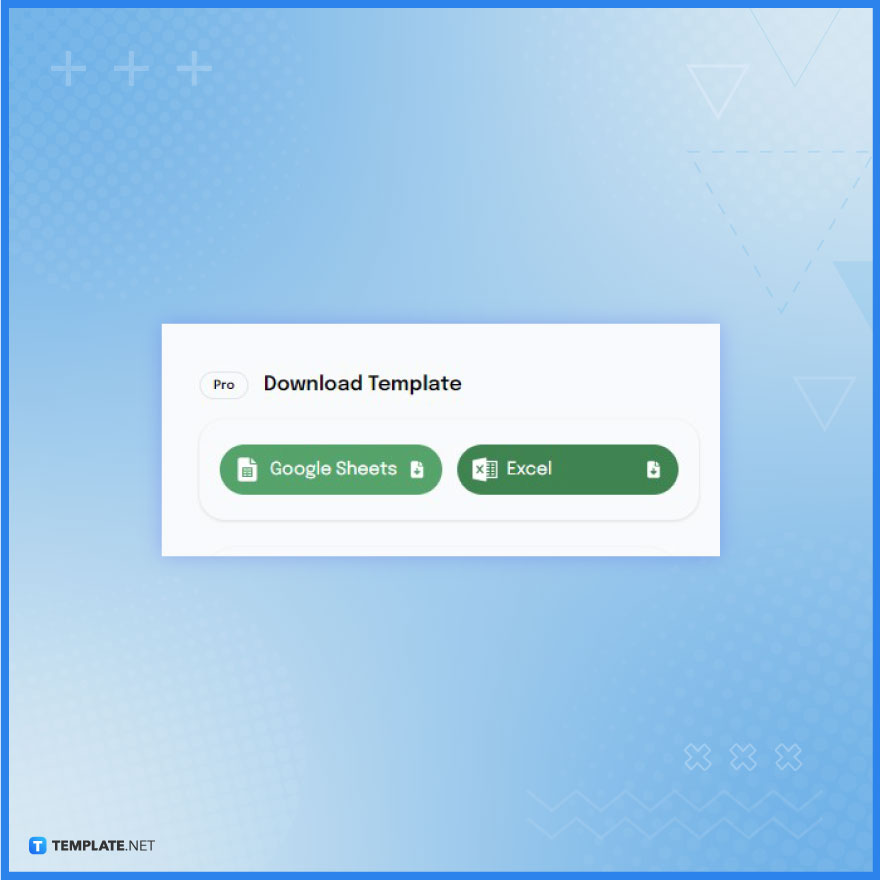
Under the Download Template section, click the Excel button to download the Microsoft Excel version of the Personal Tracker Template. Doing this action will download the file to your browser’s default download folder.
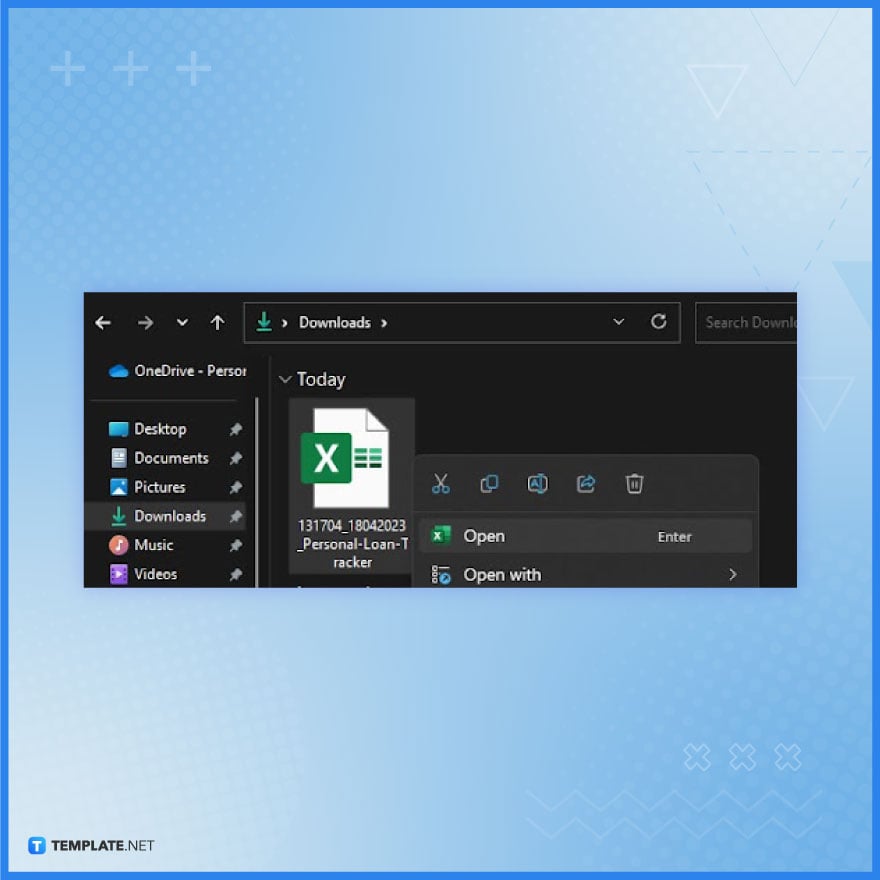
You’ll find the Personal Loan Tracker Template in your Downloads folder. Select and open it in MS Excel to begin editing.
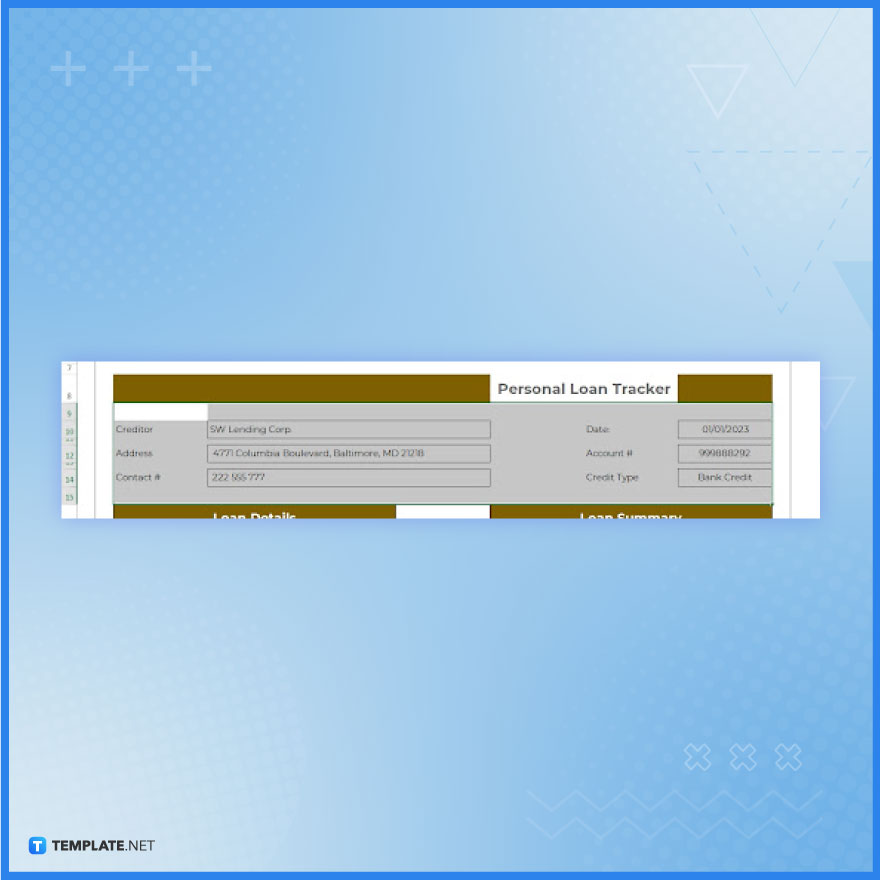
Write the creditor’s company name, creditor’s address, creditor’s phone number, the issue date of the tracker, your account number, and the credit type of the loan. The program will display this data at the top.
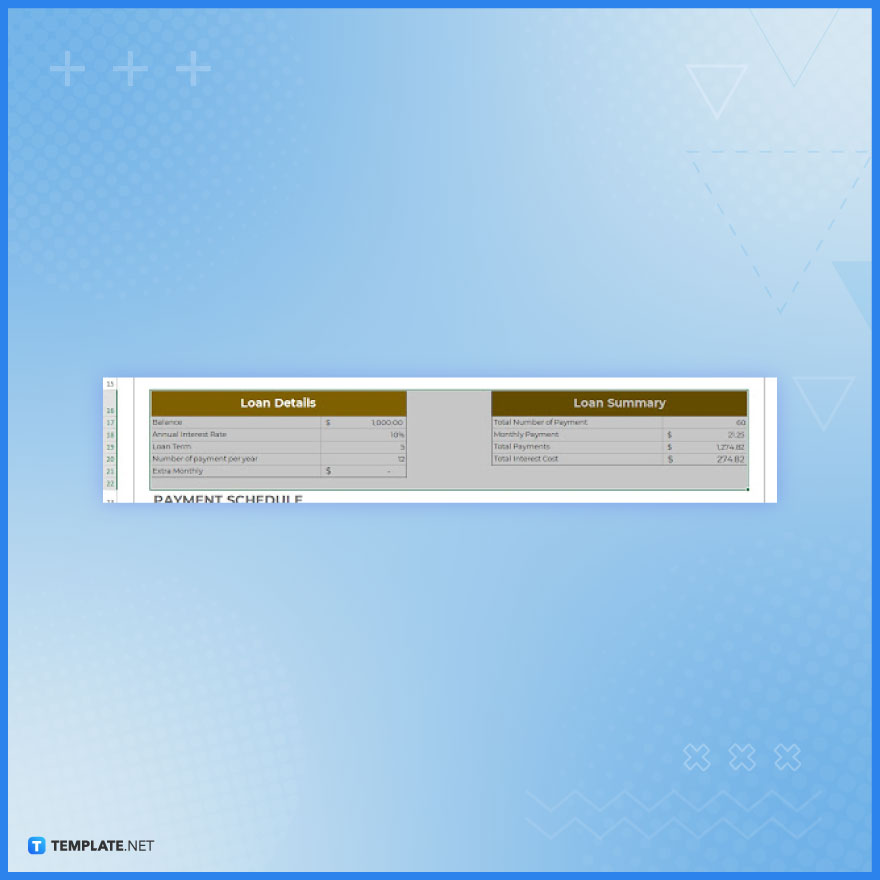
Make sure to insert the right information or data in the Loan Details and Loan Summary sections. They’ll influence the content to be presented by the payment schedule table. See to it to input the right balance, annual interest rate, loan term number of payments per year, number of payments, monthly payment amount, total payment amount, and total interest cost.
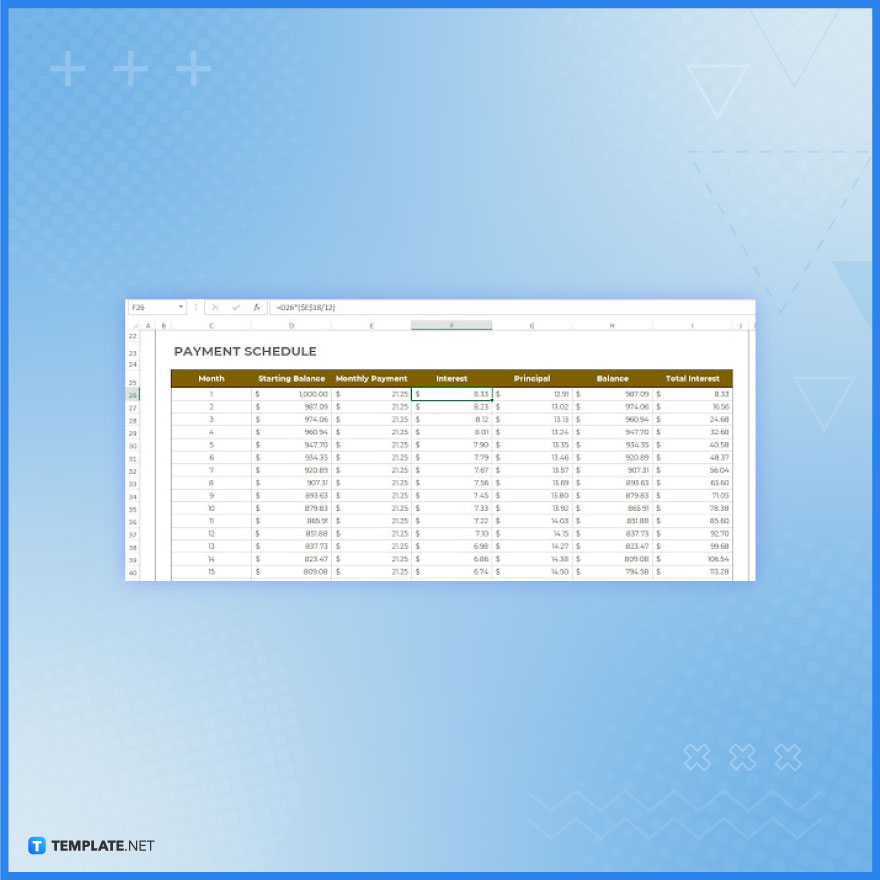
View the data presented by the payment schedule table. The cells of the table use Excel formulas to present the right data based on the data you’ve inserted in the Loan Details and Loan Summary section; the table automatically computes the results. All you need to do is double-check if they’re accurate and specify the months in the Month column.
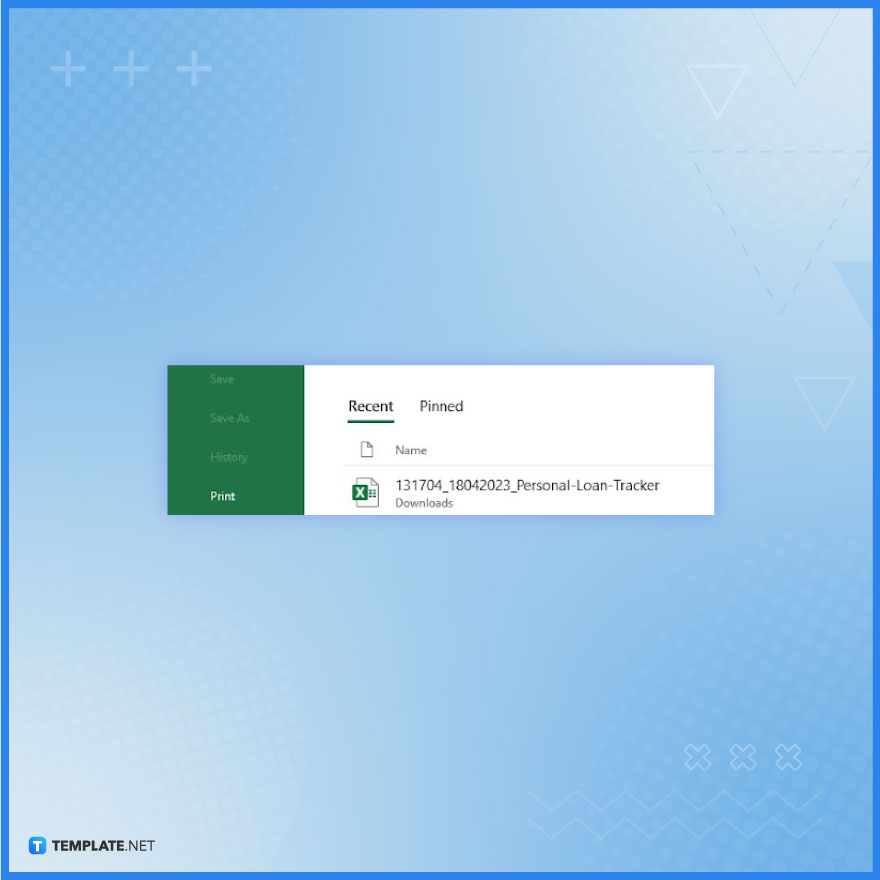
Go to File and make sure to click Save/Save As to save your loan tracker. And if you need a physical copy of your tracker, click Print.
A Personal Loan Tracker Template in Excel is a customizable tool for monitoring and managing your personal loan details.
Begin by opening a new Excel spreadsheet and setting up columns for loan amounts, dates, interest rates, and payments.
You can track multiple loans by creating separate sheets or sections for each loan within the same Excel template.
Use Excel’s built-in financial functions like PMT for payment calculations and IPMT for interest to automate these calculations.
While Excel doesn’t send alerts, you can use conditional formatting to highlight upcoming or overdue payments for visibility.

Microsoft Excel simplifies the process of calculating the margin of error, enabling you to measure the accuracy of your statistical…
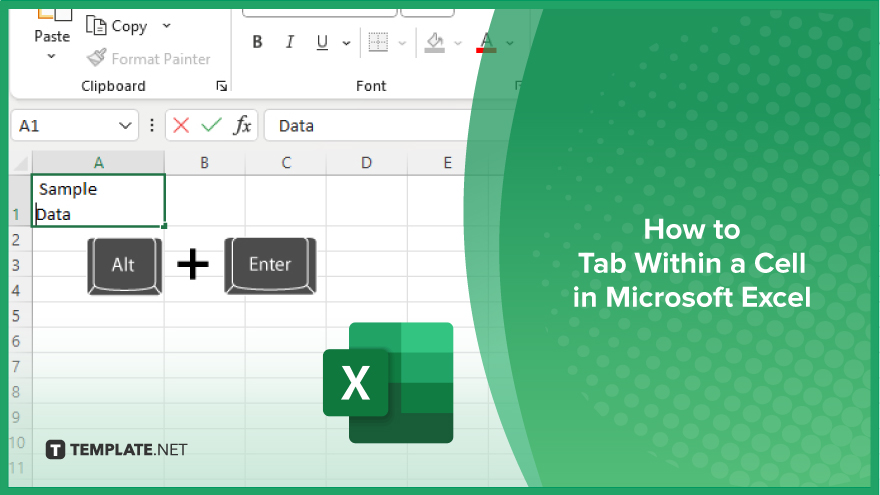
Microsoft Excel users often need to format data within a single cell, and one common requirement is to indent text…

In Microsoft Excel, dealing with infinite columns can be a headache, cluttering your workspace and slowing your workflow.…
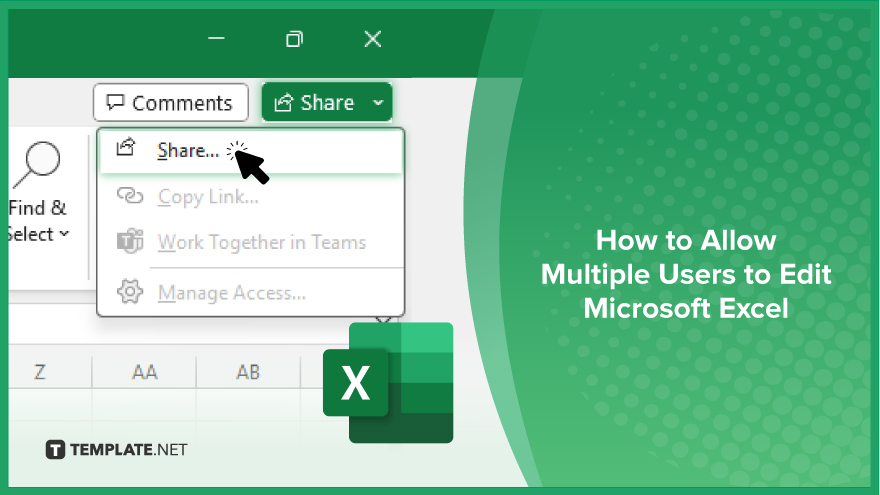
Microsoft Excel revolutionizes teamwork by allowing multiple users to edit spreadsheets simultaneously. This collaborative feature streamlines workflow and boosts productivity…
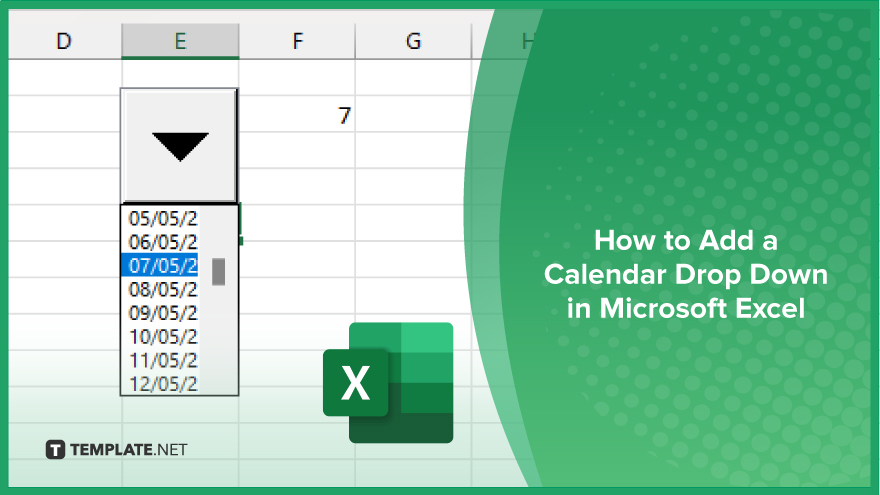
In Microsoft Excel, simplifying data entry just got easier with calendar drop-downs. Learn how to integrate this feature into…

Microsoft Excel users, have you ever encountered the frustration of being unable to edit or interact with a…

Microsoft Excel is not just for crunching numbers—it can also be transformed into a powerful planning tool by integrating interactive…
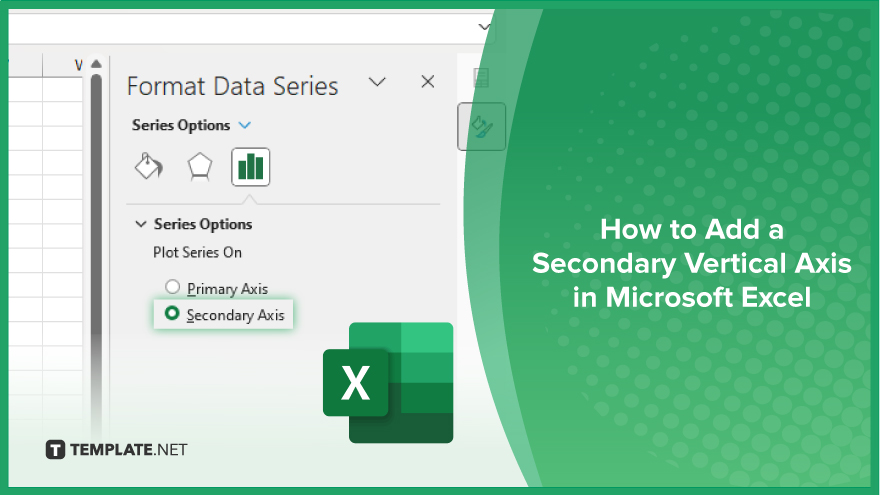
Microsoft Excel users, are you struggling to effectively visualize your data? In this article, we’ll show you how…

Microsoft Excel provides versatile tools to refine your data, including removing leading characters from cell values. This skill is crucial…