Table of Contents
How To Make/Create Refinance Mortgage Calculator Templates in Microsoft Excel
Refinance Mortgage Calculator templates in Microsoft Excel serve as essential tools for accurately determining mortgage payments after refinancing. These templates guide users on how to input relevant financial data, including interest rates, loan amounts, and terms, ensuring precise calculations for both personal and professional use.
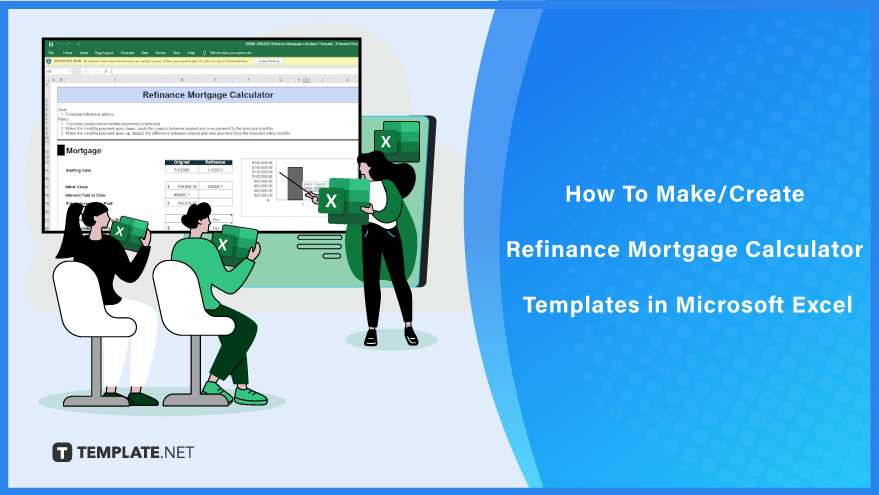
Build a Refinance Mortgage Calculator Template in Microsoft Excel – Step-By-Step Instructions
Microsoft Excel, Microsoft’s leading spreadsheet software, is a versatile tool for creating a variety of financial calculators. Whether you need to design home equity loan calculators, loan comparison spreadsheets, fixed-rate monthly payment calculators, and more, Excel has you covered. To begin using a refinance mortgage calculator template in MS Excel, follow these simple steps:
-
Step 1: Grab a Refinance Mortgage Calculator Template
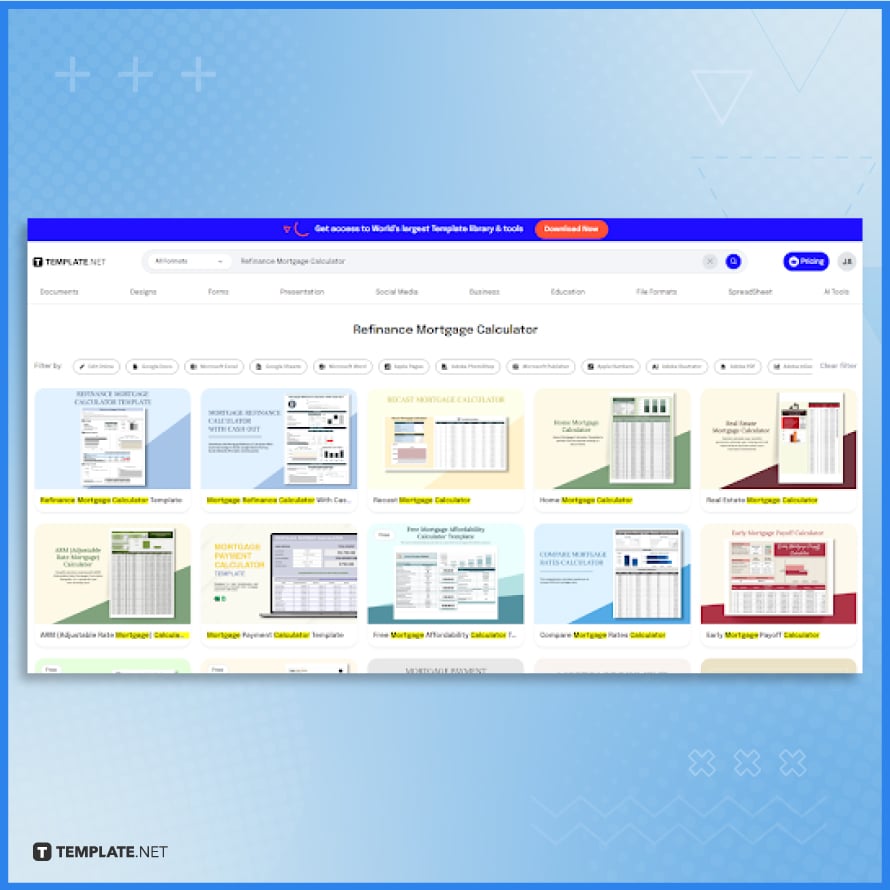
Navigate to Template.net and select a customizable refinance mortgage calculator template. These templates, optimized for Microsoft Excel, facilitate easy comparisons of refinance or mortgage options, enhancing your financial analysis process.
-
Step 2: Go for the Microsoft Excel Format
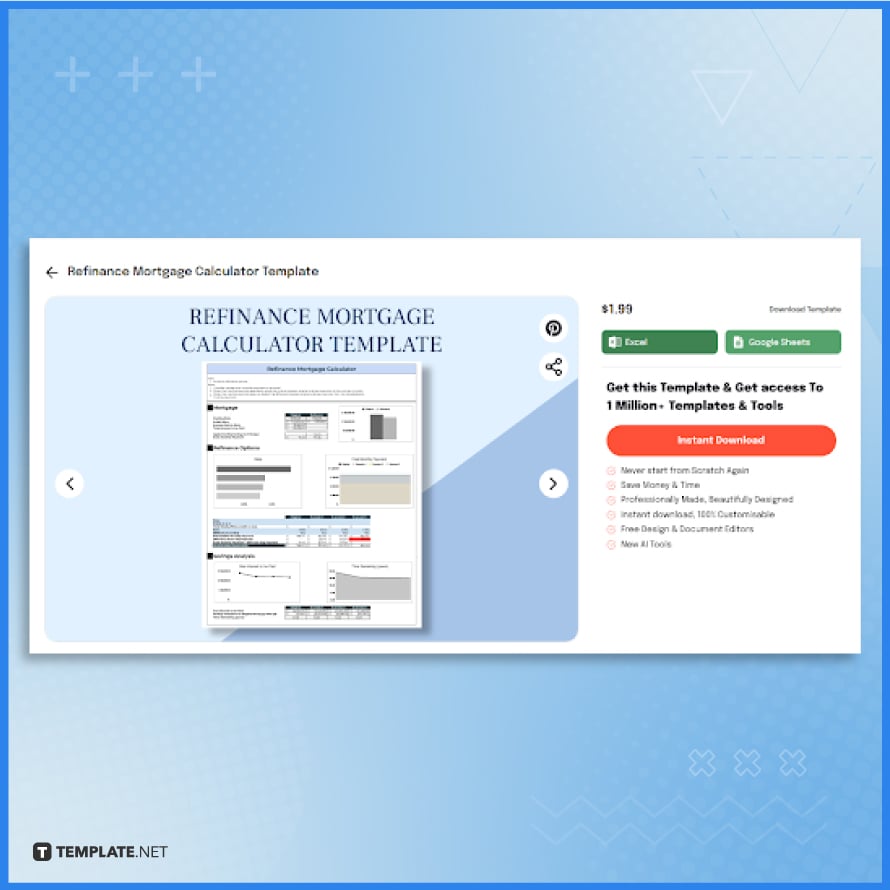
Simply click the “Excel” button to download the refinance mortgage calculator template in MS Excel format. If you prefer Google Sheets, there is also an option to download in that format.
-
Step 3: Make Editing Possible
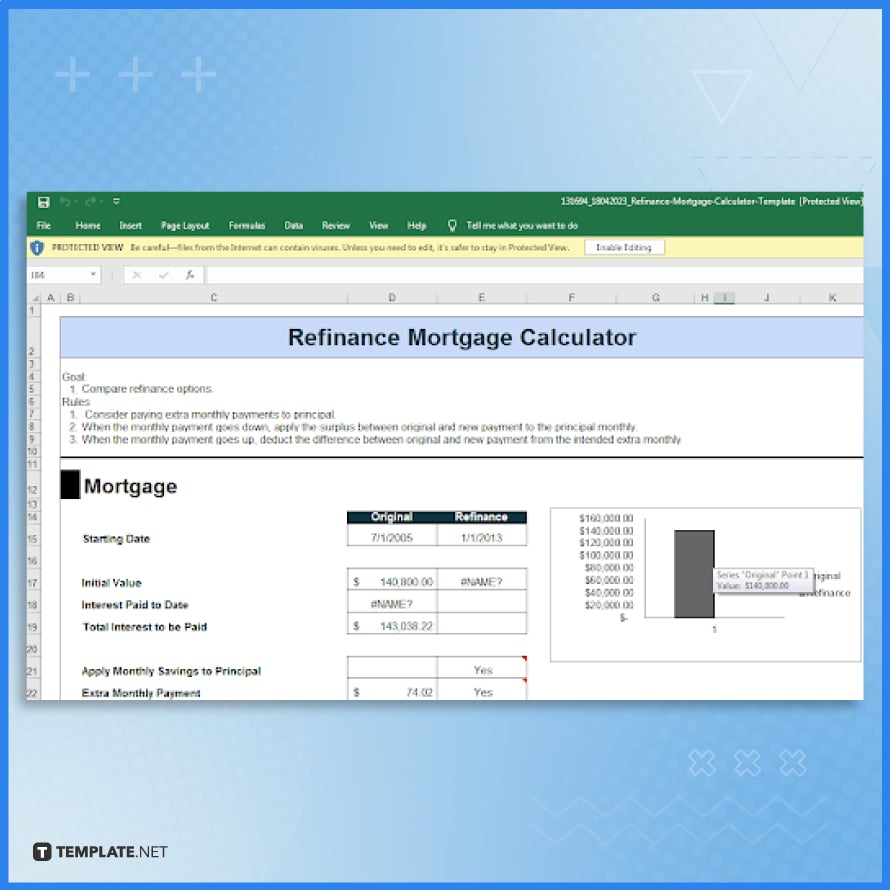
Upon opening the downloaded MS Excel file, you may encounter a protected view. Simply choose “Enable Editing” to proceed with your calculations.
-
Step 4: Input the Standard Mortgage Information
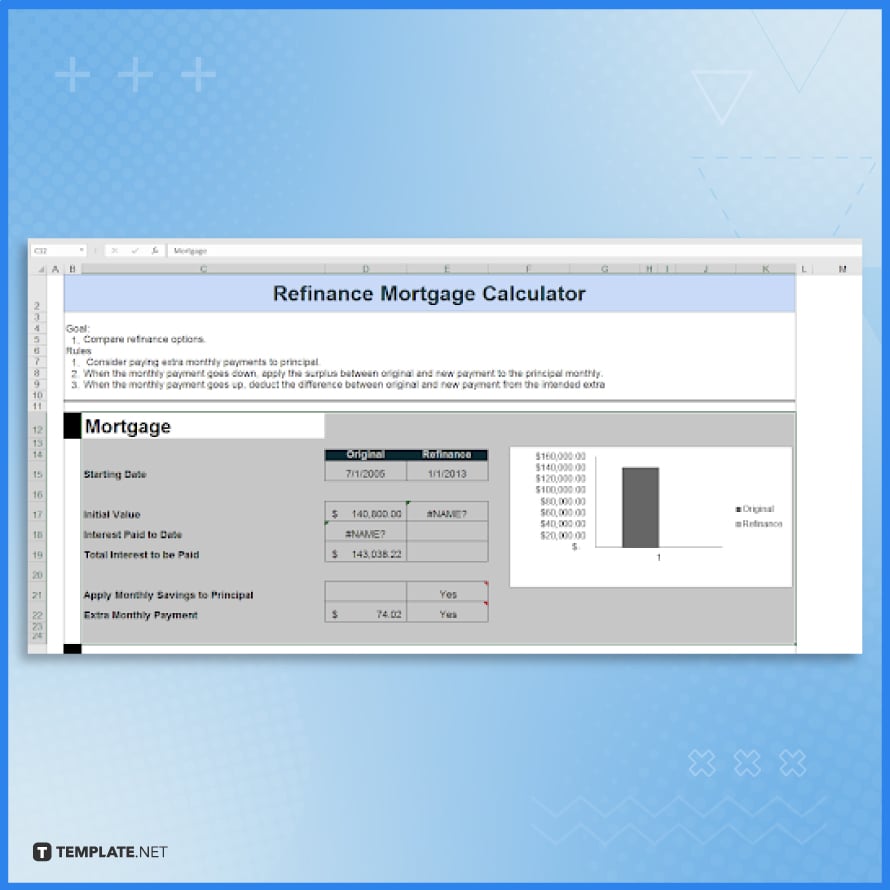
Now, modify the Mortgage block within the template. This section allows you to input key details such as the mortgage’s start date, initial value, interest paid to date, and total interest payable. Be attentive while entering values in the Original and Refinance columns to ensure accuracy in your financial assessments. Just click on the respective cells and enter the new figures using your keyboard, keeping track of the original and refinanced values.
-
Step 5: Personalize the Content for Refinance Options
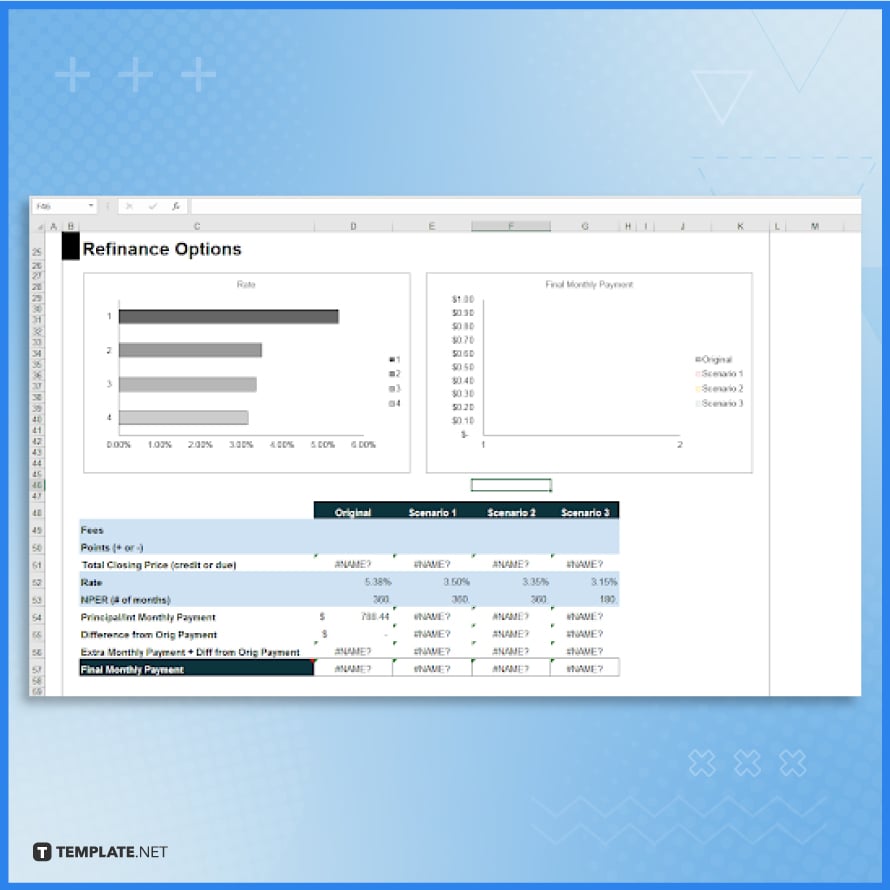
In the Refinance Options section, you’ll find a detailed table. This table outlines key financial elements such as fees, points, total closing costs, rate, number of periods (NPER), etc. These elements are divided across columns labeled Original, Scenario 1, and so on. To update your refinance mortgage calculator, simply click on each cell under these columns and enter the relevant values as per the labels. This step is crucial for accurately reflecting different refinancing scenarios.
-
Step 6: Alter the Savings Analysis Segment
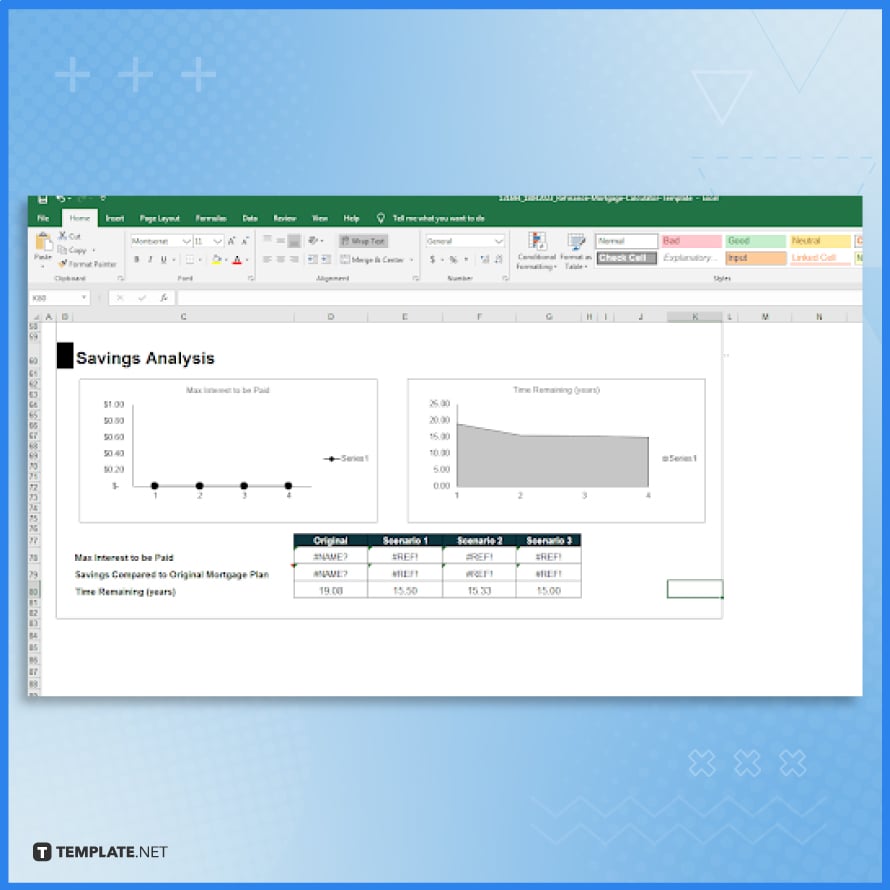
The Savings Analysis section further enhances your financial analysis capabilities. Here, you can customize charts and tables to suit your specific needs. Input essential data like the maximum interest payable, savings in comparison to your current mortgage plan, and the remaining time in years for each scenario, including the Original and Scenario columns. This section is particularly useful for visualizing the long-term financial impact of various refinancing options.
-
Step 7: Add New Rows or Columns to the Table
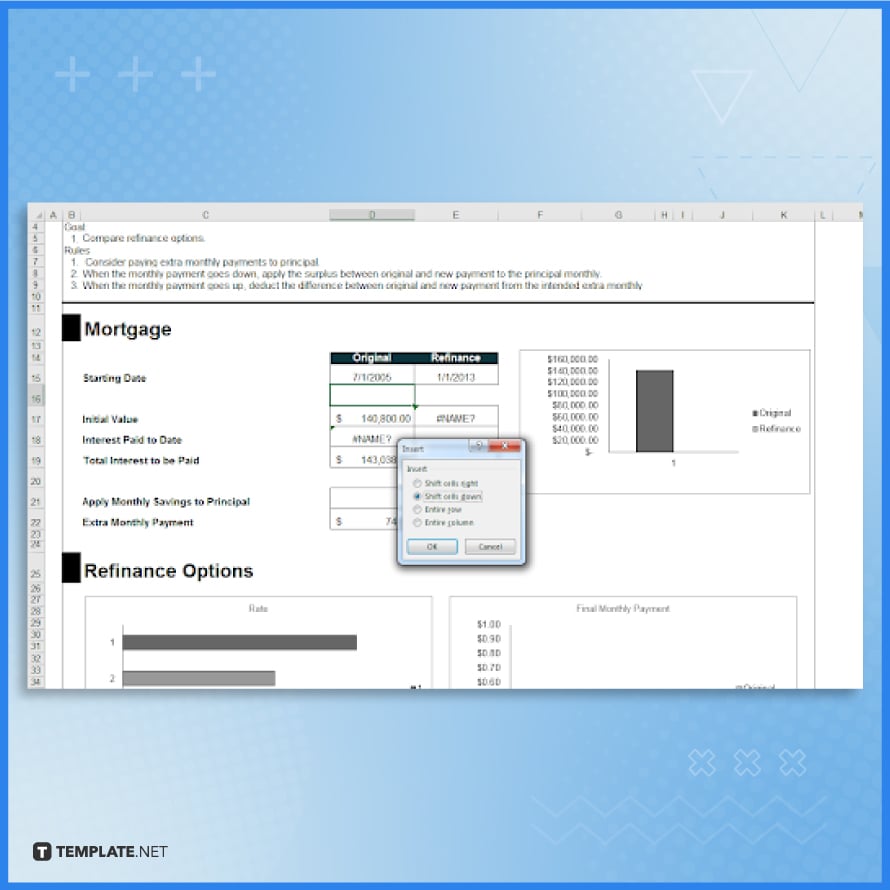
Customization is key in the refinance mortgage calculator template. The table rows and columns can be tailored to your specific requirements, such as adding new rows or columns for additional data. To do this, right-click on a selected cell, choose “Insert,” decide whether to add an “Entire row” or column and confirm with “OK.” This flexibility allows for a more comprehensive and detailed financial analysis.
-
Step 8: Print the Template in MS Excel
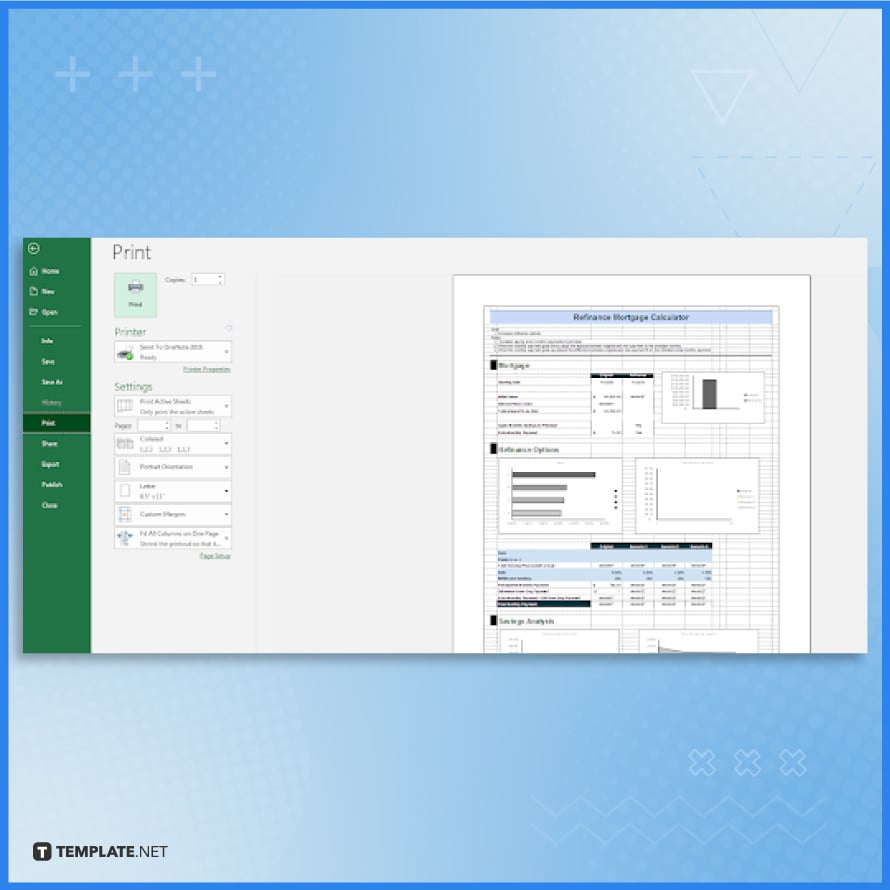
When your analysis is complete, printing the spreadsheet is straightforward. Click “File” in the top left corner, then select “Print.” Adjust your print settings as necessary and hit the final “Print” button to obtain a hard copy of your spreadsheet. This printed document can serve as a valuable reference, assist in computation analysis, or fulfill other related purposes.
FAQs
What is a refinance mortgage calculator template in Microsoft Excel?
It’s a customizable Excel template designed to calculate and compare various mortgage refinancing options.
How do I start using a refinance mortgage calculator template?
Begin by downloading a template from a site like Template.net and open it in Microsoft Excel.
Can I customize the refinance mortgage calculator template for different scenarios?
Yes, you can easily modify the template to accommodate various refinancing scenarios and comparisons.
Is it possible to add more rows and columns to the template for detailed analysis?
Absolutely, the template allows for the addition of extra rows and columns for more comprehensive data analysis.
How can I print my refinance mortgage calculator results from Excel?
Simply go to the “File” menu, select “Print”, adjust your settings, and then print the document.






