How to Merge 2 Microsoft Excel Files
Microsoft Excel simplifies combining multiple data sheets into one. Practice merging two Microsoft Excel files seamlessly, whether for professional tasks or academic projects, to enhance your analytical capabilities.
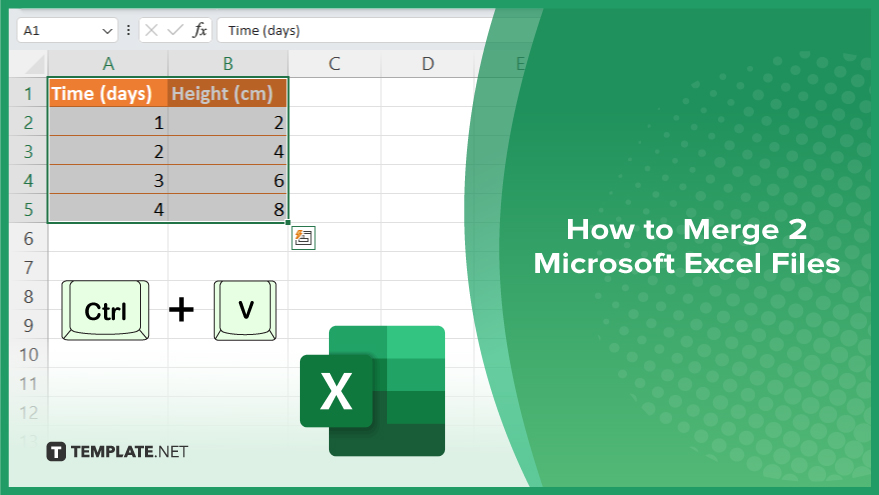
How to Merge 2 Microsoft Excel Files
Merging two Microsoft Excel files is a fundamental skill for managing comprehensive data sets effectively, a process crucial for combining information from different sources. Follow the steps below to learn how to perform this essential task:
-
Step 1. Prepare Your Files
Start by opening both Excel files you want to merge. Ensure the data is well-organized and formatted similarly in both documents to simplify the merging process. This preparation step helps reduce errors and ensures consistency once the files are combined.
-
Step 2. Open a New Excel Workbook
Launch a new Excel workbook where you will merge the data. This separate file will serve as the destination for the combined data, keeping your original files unchanged which preserves the integrity of your original data.
-
Step 3. Copy the First Dataset
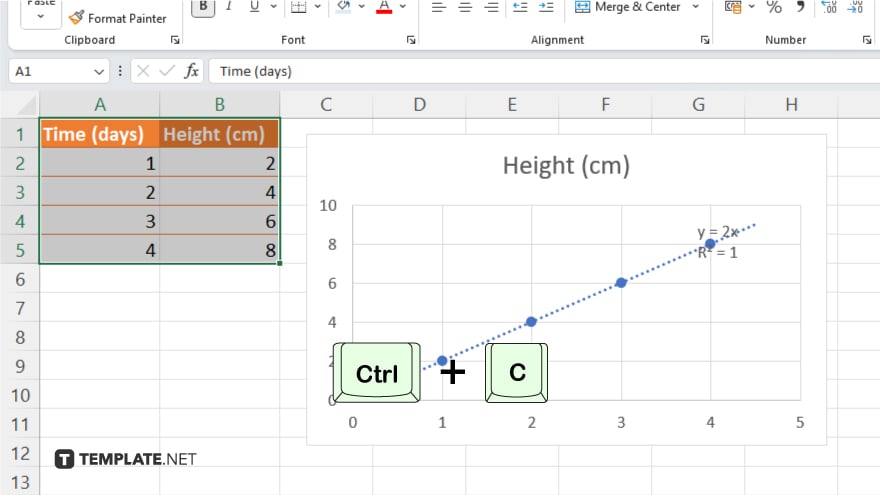
Navigate to the first file, select the entire data range you wish to merge, and copy it. You can do this by clicking the top-left cell of your range, pressing “Ctrl+Shift+Arrow Right” (for rows) and “Ctrl+Shift+Arrow Down” (for columns) simultaneously, then pressing “Ctrl+C.”
-
Step 4. Paste the Data into the New Workbook
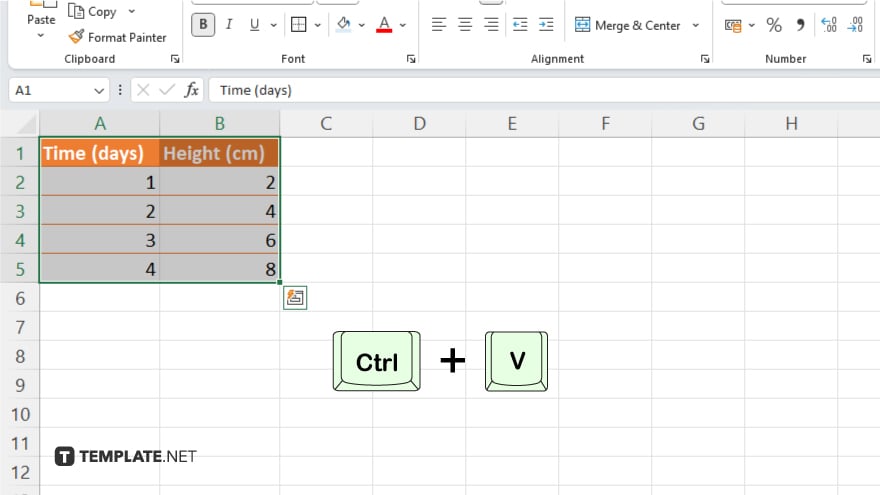
Switch to the new workbook you opened in Step 2. Select the starting cell where you want your data to be placed, usually A1, and press “Ctrl+V” to paste the first dataset. Ensure that all data is aligned correctly in the columns and rows.
-
Step 5. Append the Second Dataset
Go back to your second Excel file and copy the relevant data as you did with the first set. Return to the new workbook and place your cursor where the first data set ends. Paste the second set of data ensuring no overlapping columns or rows. This might involve placing the cursor in the next empty row directly below your first dataset.
You may also find valuable insights in the following articles offering tips for Microsoft Excel:
FAQs
Can I merge Excel files with different formats?
Yes, but ensure that the data is formatted consistently for accurate merging.
Will merging Excel files duplicate any data?
Merging files won’t duplicate data unless the same data exists in both original files.
How can I avoid losing data while merging Excel files?
Always back up your original files before starting the merge to prevent data loss.
Is it possible to merge more than two Excel files at once?
Yes, you can merge multiple Excel files sequentially by repeating the appending process.
What should I do if the data does not align properly after merging?
Check and adjust the column headers and row indices in your source files before merging.






