How To Merge And Center in Microsoft Excel
Microsoft Excel‘s Merge and Center feature is a powerful tool for enhancing the layout and appearance of your spreadsheets. By allowing you to combine multiple cells into one larger cell and center the text within, this function is ideal for creating titles, headings, or emphasizing specific data.
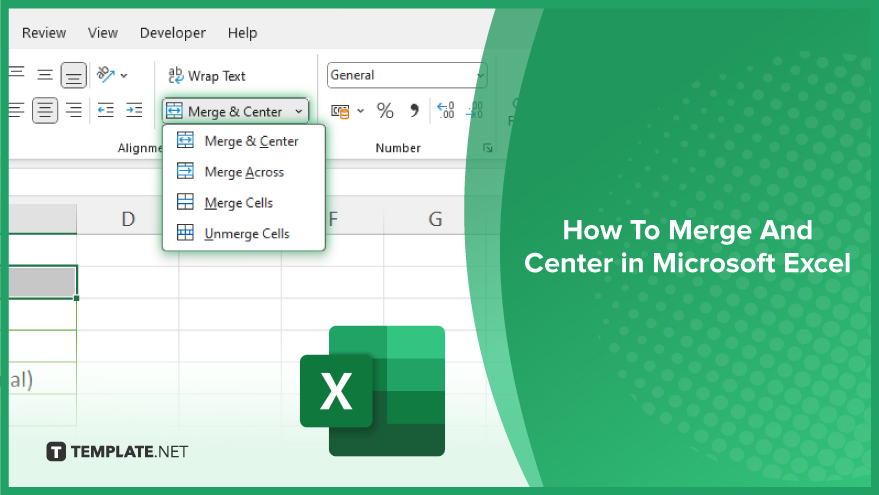
How To Merge And Center in Microsoft Excel
Merging and centering cells in Microsoft Excel is a straightforward process that can significantly enhance the presentation of your spreadsheets. Follow this guide to learn how to combine cells and center their content, creating a tidy and attractive layout for your data.
-
Step 1. Select the Cells to Merge
Begin by selecting the cells you want to merge. You can do this by clicking and dragging your mouse across the cells. Ensure that these cells are adjacent to each other horizontally or vertically.
-
Step 2. Merge and Center
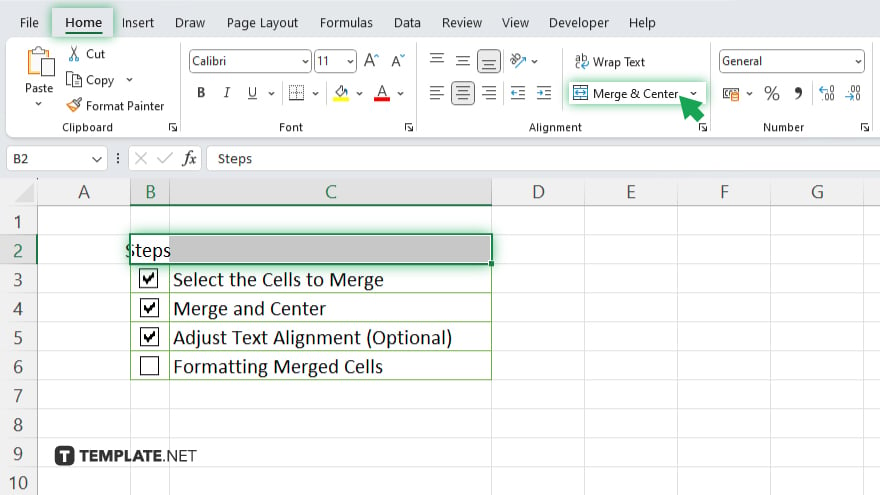
With your cells selected, navigate to the Home tab on the Excel Ribbon. In the Alignment group, you will find the ‘Merge & Center’ button. Clicking this button will merge your selected cells into one and center the text within the newly formed cell.
-
Step 3. Adjust Text Alignment (Optional)
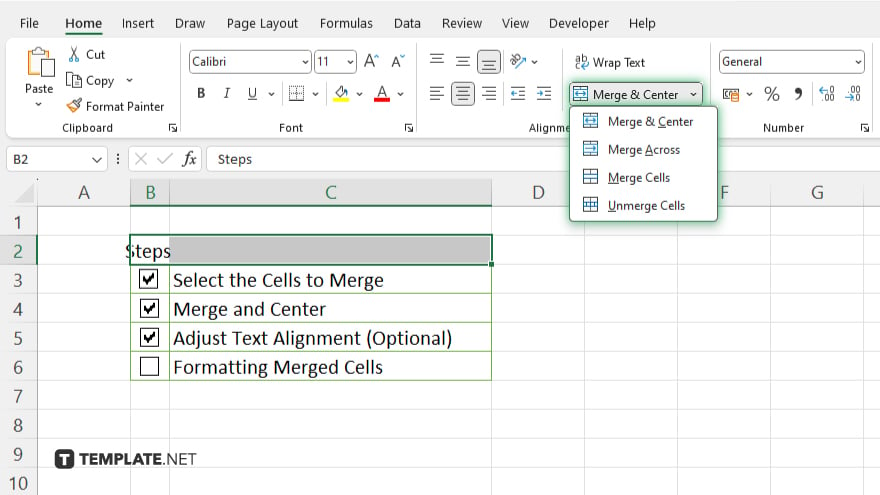
If you prefer to merge the cells without centering the text, click the drop-down arrow next to the ‘Merge & Center’ button. You will see options such as ‘Merge Across,’ ‘Merge Cells,’ and ‘Unmerge Cells.’ Choose ‘Merge Cells’ to combine the cells without centering the text.
-
Step 4. Formatting Merged Cells
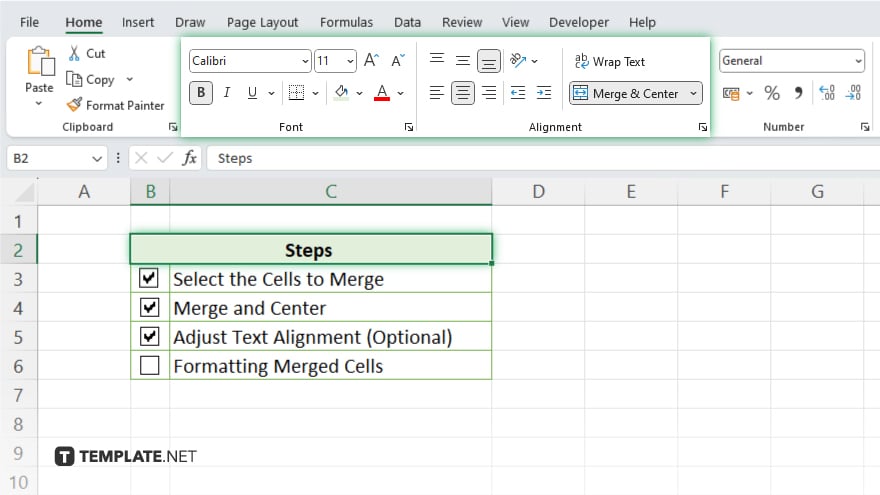
After merging, you may want to adjust the font size, style, or the cell’s background color to highlight the merged area. You can find these formatting options in the Home tab, within the Font and Alignment groups.
You may also find valuable insights in the following articles offering tips for Microsoft Excel:
- How to Change Tab Color in Excel
- How to Rename a Worksheet in Microsoft Excel
FAQs
What happens to the data in the cells when I merge them in Excel?
Only the upper-left cell’s data is kept in the merged cell; data in the other cells will be deleted.
Can I merge cells across different rows and columns at the same time?
Yes, you can merge cells both horizontally and vertically as long as they are adjacent.
Is it possible to merge cells without centering the text?
Yes, by clicking the dropdown arrow next to ‘Merge & Center,’ you can select ‘Merge Cells’ to merge without centering.
How do I unmerge cells that have been merged?
Select the merged cell, click ‘Merge & Center’ on the Home tab, and then choose ‘Unmerge Cells.’
Can I apply merge and center to cells containing different data without losing information?
Merging cells will keep only the data from the upper-left cell, so ensure to consolidate or move data before merging to avoid loss.






