How to Merge Data in Microsoft Excel
Microsoft Excel provides versatile features for merging data, an essential skill for enhancing spreadsheet clarity and organization. Whether consolidating information into a single cell or combining multiple datasets, understanding how to merge data is crucial for professionals and students.
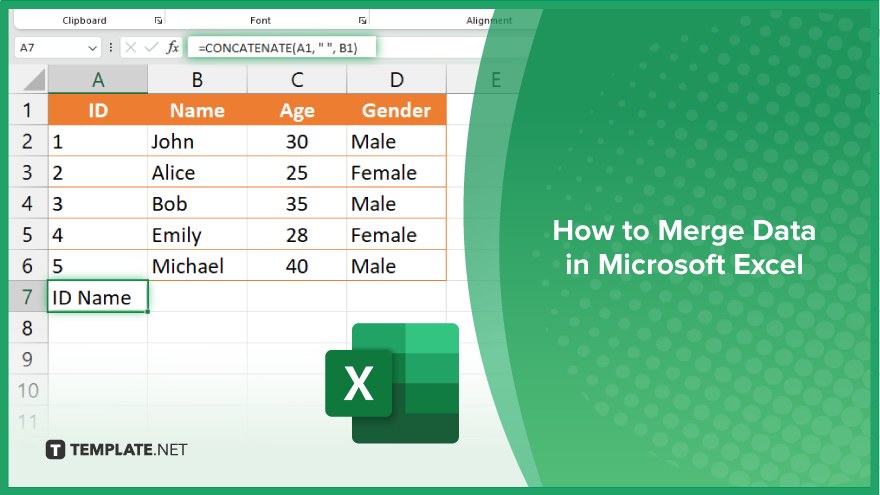
How to Merge Data in Microsoft Excel
Merging data in Microsoft Excel is a key technique for creating cohesive and organized spreadsheets. This guide details the steps to efficiently combine cells and datasets, simplifying your data presentation and analysis.
-
Step 1. Select the Cells to Merge
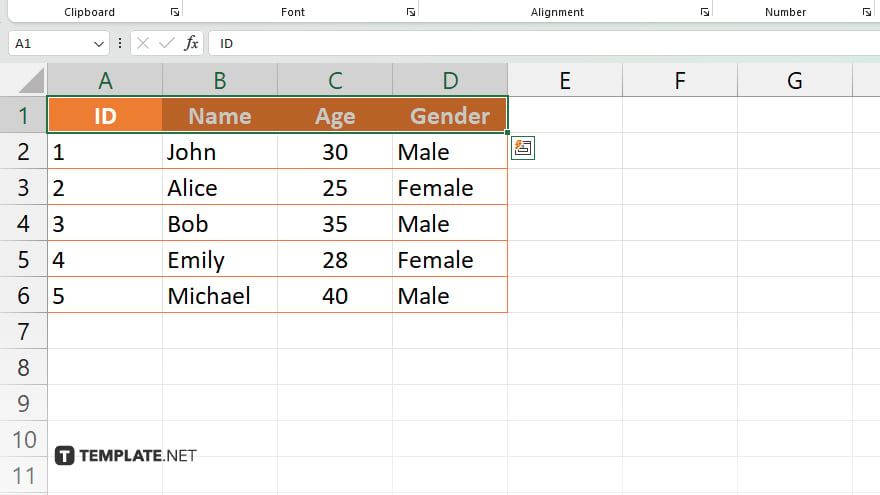
To select multiple adjacent cells you wish to merge, click on the first cell in the range, hold down the “Shift” key, and click on the last cell in the range. This highlights all cells between the first and last, making them ready for merging. For non-adjacent cells, use the “Ctrl” key (“Command” key on Mac) to select individual cells, but remember that Excel does not allow merging non-adjacent cells directly.
-
Step 2. Merge Cells Using ‘Merge & Center’
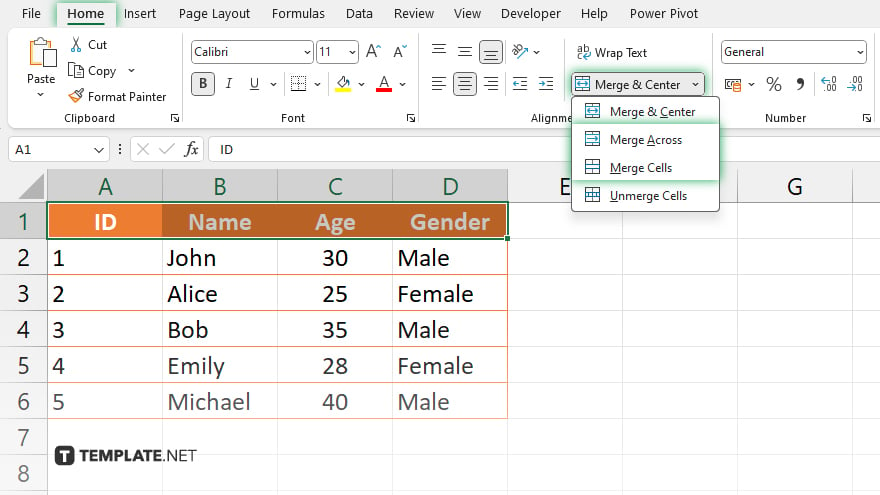
With the cells selected, go to the “Home” tab on the Ribbon. Click on “Merge & Center” to combine the selected cells into one and center the content. If you prefer not to center the text, click the dropdown arrow next to “Merge & Center,” select “Merge Across,” or “Merge Cells” depending on your needs.
-
Step 3. Adjust the Text Alignment, if Necessary
After merging, you may want to adjust the alignment of the text within the merged cell. Still under the “Home” tab, use the alignment options (such as align left, center, or right) to position your text exactly where you want it.
-
Step 4 Use the CONCATENATE Function or ‘&’ Operator for Merging Data within Cells
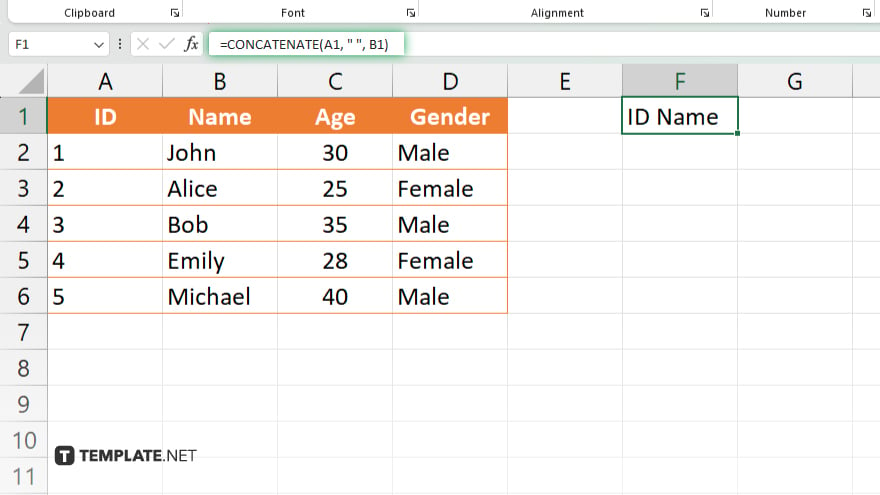
If you need to merge data from different cells into one cell without losing any content, use the CONCATENATE function or the “&” operator. For example, typing “=CONCATENATE(A1, ” “, B1)” or “=A1 & ” ” & B1″ in a new cell will merge the contents of A1 and B1 with a space in between.
-
Step 5. Finalize Your Spreadsheet Layout
After merging cells or data, review your spreadsheet to ensure that the layout and data presentation meet your requirements. Make any necessary adjustments to row heights or column widths to accommodate the merged cells or data.
You may also find valuable insights in the following articles offering tips for Microsoft Excel:
FAQs
How do I merge cells in Excel without losing data?
Use the “Merge & Center” feature for empty cells, or the CONCATENATE function or “&” operator to combine data from multiple cells into one without losing any content.
Can Excel merge cells vertically?
Yes. You can merge cells vertically by selecting them and using the “Merge & Center” feature, choosing “Merge Cells” for a non-centered option.
Is it possible to unmerge cells in Excel?
Yes. You can unmerge cells by selecting the merged cell and clicking “Merge & Center” again or using the “Unmerge Cells” option if available.
What happens to the data in the cells when I merge them?
When cells are merged using the “Merge & Center” feature, only the data in the upper-left cell is kept; data in other cells is deleted.
How do I merge rows in Excel without losing data?
To merge rows without losing data, use the CONCATENATE function, the TEXTJOIN function, or the “&” operator in a new cell to combine the data from the cells you want to merge.






