How to Merge Duplicates in Microsoft Excel
Microsoft Excel is an essential tool for managing data, but dealing with duplicate entries can be frustrating. Merging duplicates ensures your data is accurate and organized. Whether you’re a business professional or a student, you’ll find these steps easy to follow and implement, making your data management tasks more efficient and effective.
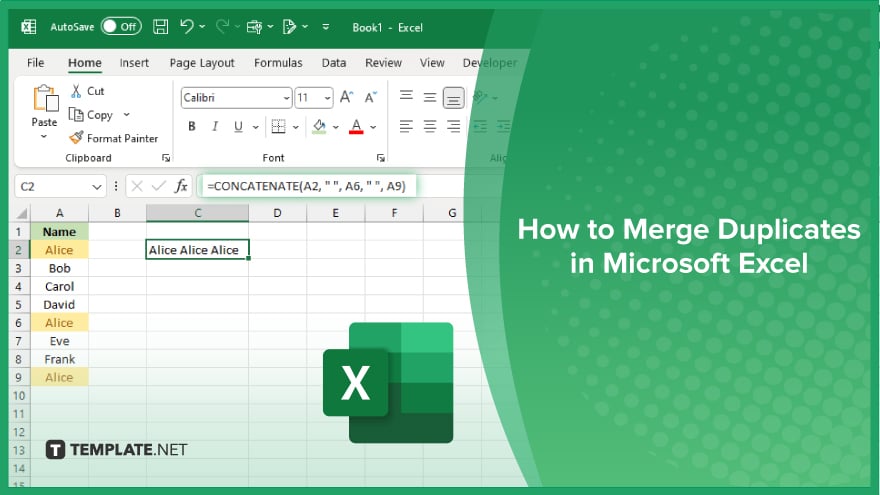
How to Merge Duplicates in Microsoft Excel
Managing data in Excel often requires cleaning up duplicate entries. Below are some steps that you can follow to help you merge duplicates in Excel.
-
Step 1. Identify Duplicates
Open your Excel sheet. Select the range of cells where you want to find duplicates. Go to the “Data” tab on the Ribbon, and click “Remove Duplicates.” Excel will prompt you to select the columns to check for duplicates. Choose the columns and click “OK.” Excel will highlight and remove the duplicate rows.
-
Step 2. Consolidate Data
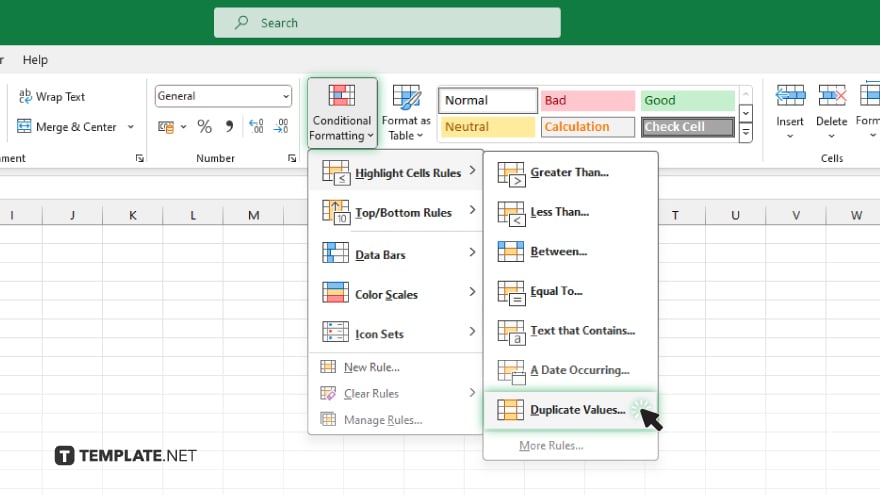
To merge data from duplicate entries, first ensure that duplicates are highlighted. Use the “Conditional Formatting” option under the “Home” tab, then select “Highlight Cells Rules” and choose “Duplicate Values.” This will make it easier to identify duplicates.
-
Step 3. Combine Duplicate Rows
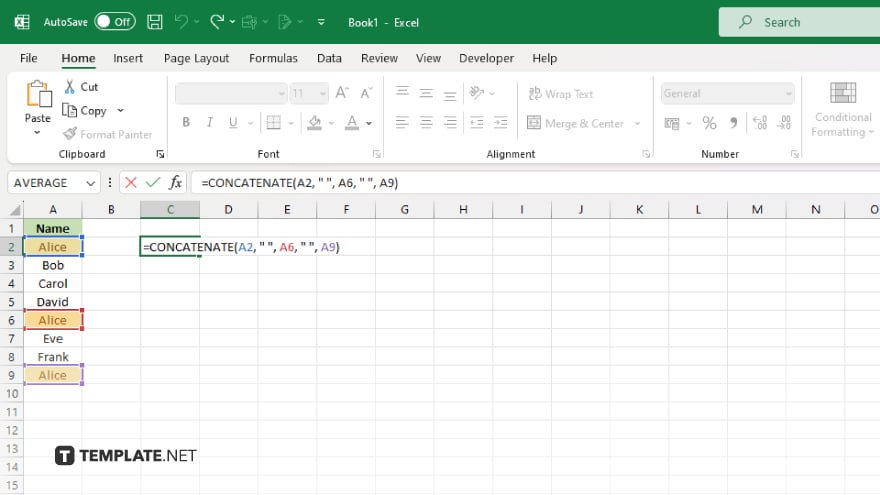
If you need to combine data from duplicate rows, use the “CONCATENATE” or “TEXTJOIN” functions. For example, to combine text from cells A2 and B2, you can use =CONCATENATE(A2, ” “, B2) or =TEXTJOIN(” “, TRUE, A2, B2). Copy this formula down to combine other rows.
-
Step 4. Use PivotTable for Advanced Merging
For more complex data consolidation, create a PivotTable. Select your data range, go to the “Insert” tab, and click “PivotTable.” In the PivotTable field list, drag the fields into the “Rows” and “Values” areas. Use the “SUM” or “COUNT” functions to aggregate data from duplicate entries.
-
Step 5. Finalize and Clean Up
After merging duplicates, review your data to ensure accuracy. Remove any unnecessary rows or columns that were part of the deduplication process. Save your cleaned-up spreadsheet to preserve the changes.
You may also find valuable insights in the following articles offering tips for Microsoft Excel:
FAQs
How do I find duplicates in Excel?
Use the “Conditional Formatting” feature under the “Home” tab to highlight duplicate values.
Can I remove duplicates but keep one instance?
Yes, the “Remove Duplicates” tool in the “Data” tab removes all duplicates while keeping one instance.
How do I combine data from duplicate rows?
Use the “CONCATENATE” or “TEXTJOIN” functions to merge data from duplicate rows into a single cell.
Is there a way to merge duplicates using a PivotTable?
Yes. Create a PivotTable and use the “SUM” or “COUNT” functions to aggregate data from duplicate entries.
What should I do after merging duplicates?
Review and clean up your data to ensure accuracy and remove any unnecessary rows or columns.






