How to Merge Rows in Microsoft Excel
Microsoft Excel offers versatile tools for data management, and merging rows is a technique that can significantly enhance the structure of your spreadsheets. Whether you’re consolidating information or organizing data more effectively, mastering the merge function will simplify your data manipulation tasks, making your spreadsheets more intuitive and easier to navigate.
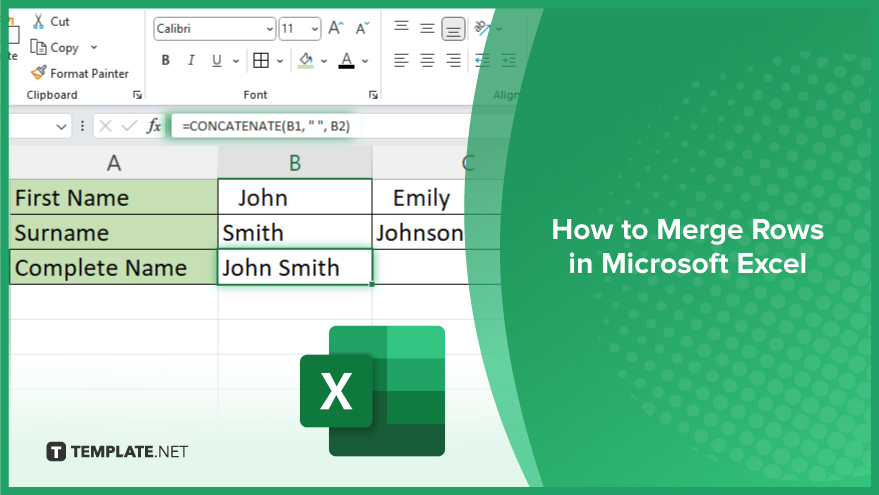
How to Merge Rows in Microsoft Excel
Merging rows in Excel is a key technique for streamlining data presentation. Our guide outlines a methodical approach to combining rows efficiently, enhancing your spreadsheet’s readability and organization.
-
Step 1. Prepare Your Data
Before merging rows, ensure your data is properly organized and backed up. Merging can overwrite data in cells, so it’s crucial to have a clear plan for which rows are to be combined and how to preserve important information.
-
Step 2. Use the CONCATENATE Function or “&” Operator
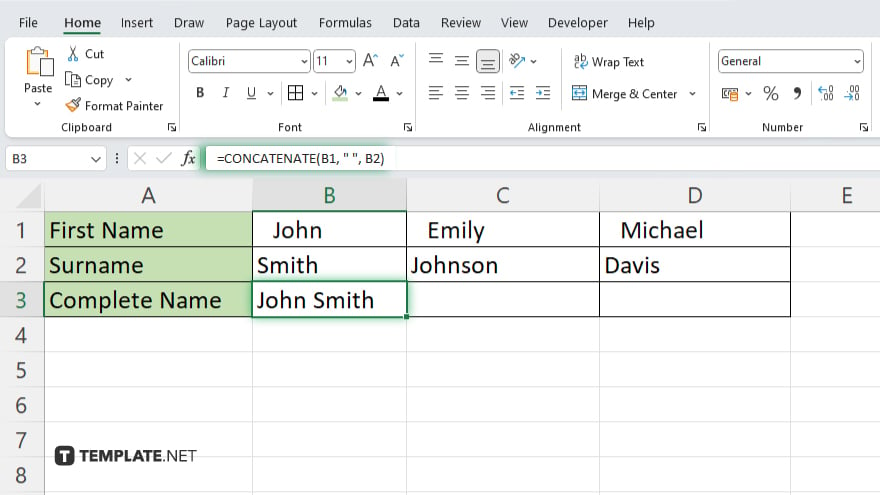
While Excel does not allow merging rows directly in the same way it merges cells, you can use the CONCATENATE function or “&” operator to combine the contents of multiple rows into one. For example, to merge data from cells A1 and A2 in a new cell, you can use =CONCATENATE(B1, ” “, B2) or =B1 & ” ” & B2. This method combines the text from B1 and B2, separated by a space.
-
Step 3. Copy the Formula
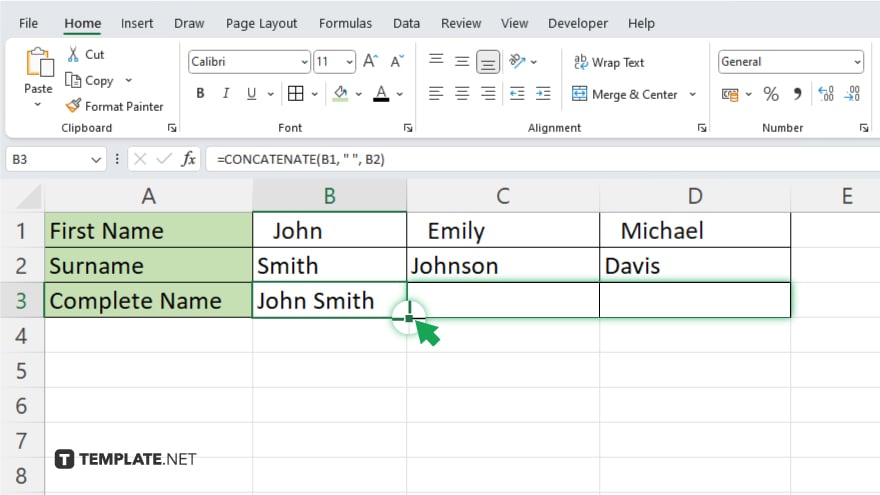
If you need to merge similar rows across your spreadsheet, copy the formula down the column by dragging the fill handle. This will apply the merging operation to the entire column, consolidating your data as needed.
-
Step 4. Convert Formulas to Values
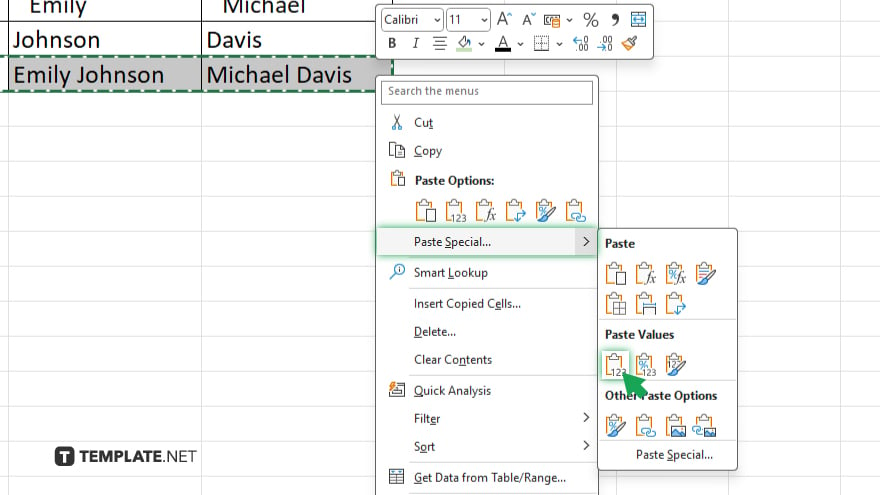
After merging the rows using formulas, you might want to convert these formulas into static values. To do this, select the cells with your merge formulas, copy them (Ctrl+C), and then use Paste Special (right-click > Paste Special > Values) to paste the merged data back as values, not formulas.
-
Step 5. Remove Original Rows
Once your data is successfully merged and converted to values, you can delete the original rows that are no longer needed. Select these rows, right-click, and choose “Delete” to clean up your spreadsheet.
You may also find valuable insights in the following articles offering tips for Microsoft Excel:
FAQs
Can Excel directly merge rows like it merges cells?
No, Excel cannot directly merge rows in the same manner as cells, but you can combine row data using functions like CONCATENATE or the “&” operator.
Will merging rows using CONCATENATE or the “&” operator delete my original data?
No, using CONCATENATE or “&” does not delete your original data, but you should manually delete the original rows if they are no longer needed after merging.
How can I merge data from multiple rows into one without losing any information?
Use the CONCATENATE function or “&” operator to combine data from multiple rows into a single cell without losing information.
What happens if I need to merge rows with numbers and text?
You can still use CONCATENATE or the “&” operator to merge rows with both numbers and text; Excel will treat numbers as text when combining them.
How do I convert the merged row formulas into static values?
After merging rows with a formula, copy the cells and use Paste Special to paste them as values, converting formulas into static text.






