How To Merge Sheets in Microsoft Excel
Microsoft Excel facilitates the merging of sheets within a workbook, offering a streamlined approach to consolidating data from various sources. Learn how to merge multiple Excel sheets into one to simplify data management and review.
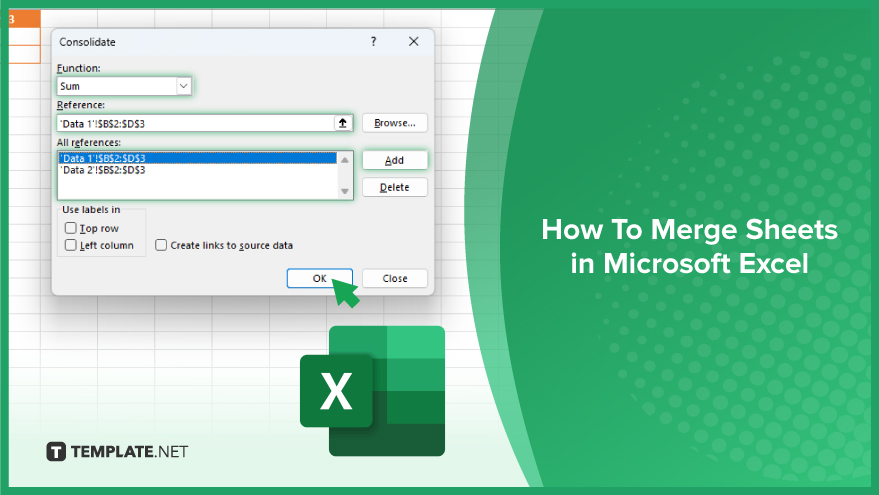
How To Merge Sheets in Microsoft Excel
Merging sheets in Microsoft Excel is an invaluable skill for those looking to consolidate information from multiple worksheets into a single, cohesive document. Follow these steps to efficiently combine your Excel sheets, enhancing data accessibility and analysis.
-
Step 1. Open Your Excel Workbook
Start by opening the Excel workbook that contains the sheets you wish to merge. Make sure all the sheets that need to be combined are within this workbook for a smoother process.
-
Step 2. Create a New Sheet for the Merged Data
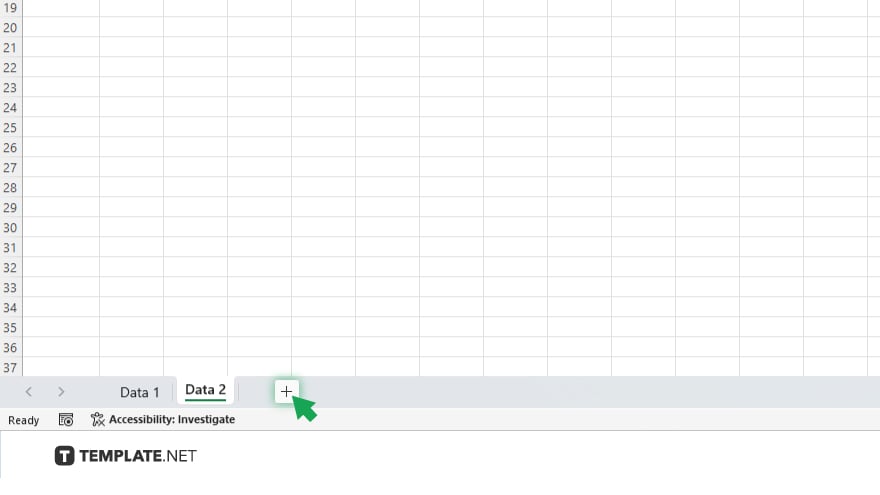
Add a new sheet to your workbook by clicking the “+” icon at the bottom or by selecting “Insert” > “Worksheet” from the menu. This sheet will serve as the destination for the merged data.
-
Step 3. Use the Consolidate Feature
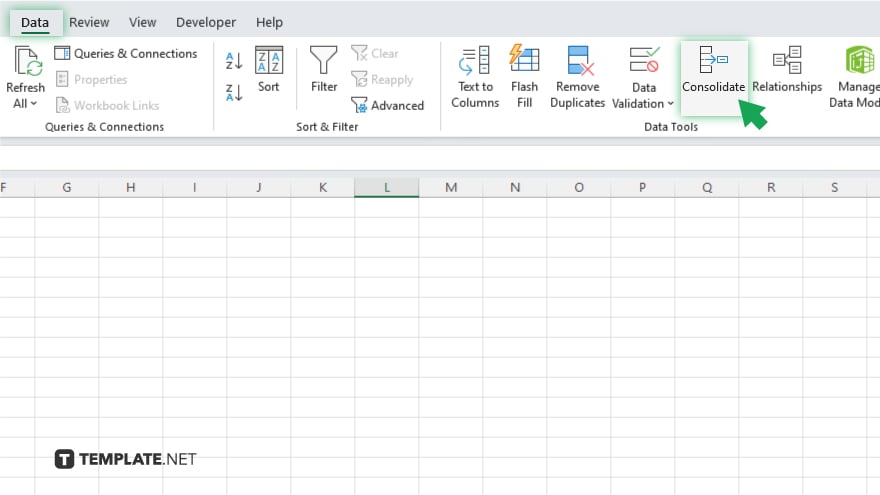
Navigate to the Data tab on the Excel ribbon and click on “Consolidate.” This tool is designed to merge data from multiple sheets into one place based on your selected criteria.
-
Step 4. Select Your Data and Consolidation Method
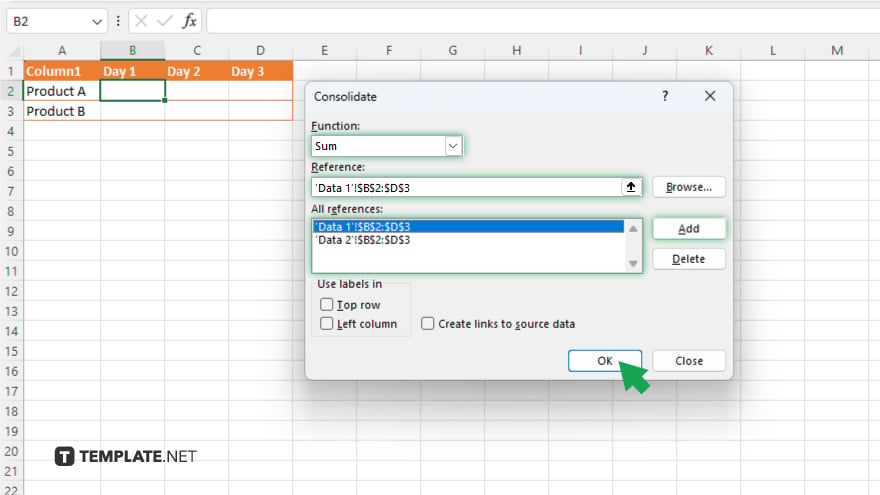
In the Consolidate dialog box, choose the function you want to use for merging (e.g., Sum, Average) and add the ranges from the sheets you’re combining. Ensure each range is correctly added and that you’ve selected the options that match how your data is organized.
-
Step 5. Complete the Merge
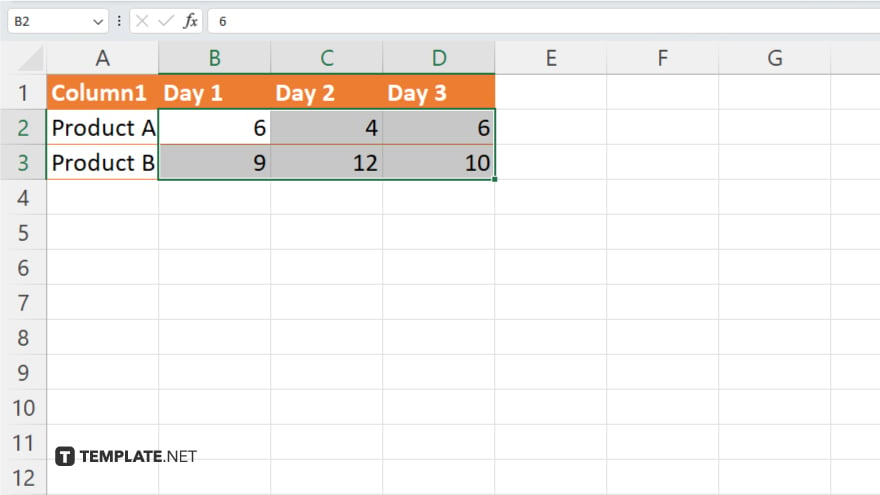
After setting up your consolidation parameters, click “OK” to merge the sheets. Excel will then consolidate the selected data into your new sheet, combining information from multiple sheets into a single summarized sheet.
You may also find valuable insights in the following articles offering tips for Microsoft Excel:
- How to Calculate Percentage in Microsoft Excel
- How to Autofill Dates in Microsoft Excel
FAQs
Can I merge sheets from different Excel workbooks?
Yes, but you’ll need to open both workbooks in Excel and use the ‘Consolidate’ feature or manually copy and paste data to merge sheets from different workbooks.
Will merging sheets in Excel automatically remove duplicates?
No, merging sheets consolidates data based on your chosen method, such as sum or average. Removing duplicates requires an additional step using the ‘Remove Duplicates’ feature.
How do I ensure that my merged sheet includes all the column headers?
When using the ‘Consolidate’ feature, ensure you select the ‘Top row’ and ‘Left column’ options if your data includes headers or labels, so these are included in the merged sheet.
Can I undo the merge action if I make a mistake?
Yes, you can use Excel’s ‘Undo’ feature immediately after merging. However, it’s advisable to save a copy of your workbook before merging as a precaution.
Is it possible to automate the merging of sheets with similar structures?
Yes, you can use Excel macros or VBA scripts to automate the process of merging sheets with similar structures, but this requires knowledge of Excel programming.






