How to Merge Tables in Microsoft Excel
Microsoft Excel provides a powerful feature for merging tables, enabling users to integrate diverse datasets into a single comprehensive overview. This functionality is crucial for professionals and students alike to enhance data analysis and decision-making.
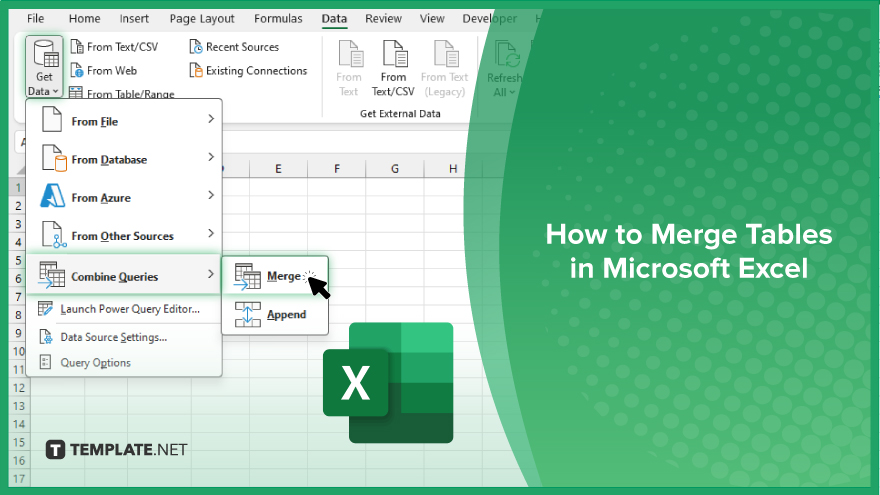
How to Merge Tables in Microsoft Excel
In Microsoft Excel, merging tables is an effective way to consolidate information from different sources into one structured dataset. This guide will walk you through the simple steps to combine tables for enhanced analysis and reporting.
-
Step 1. Open the Workbook
Begin by opening your Excel workbook where the tables you want to merge are located. Ensure that each table is formatted as an Excel Table and that they are on separate sheets or in separate sections of the same sheet.
-
Step 2. Use the ‘Query Editor’
Navigate to the “Data” tab and select “Get Data.” Choose “Combine Queries” and then “Merge.” This opens the “Query Editor,” a powerful tool for managing how tables are combined.
-
Step 3. Choose Tables and Key Columns
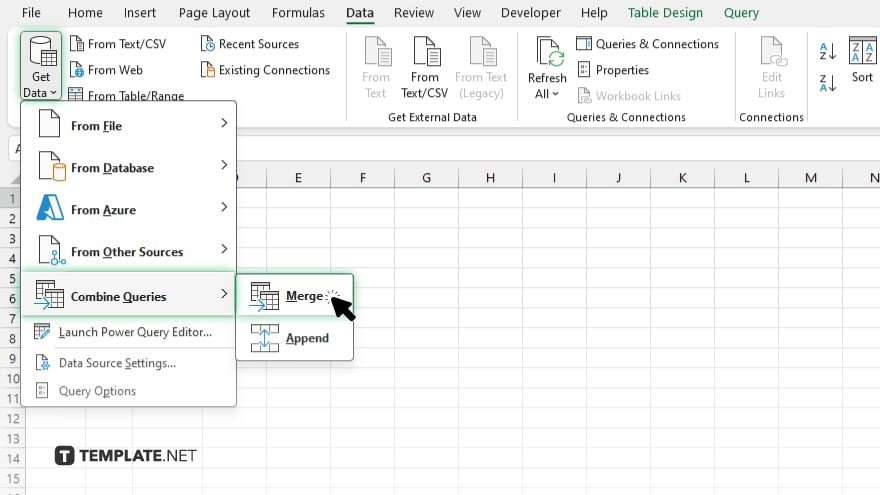
In the “Merge” dialog, select the first table from the dropdown menu. Then, click on the second table you wish to merge. Choose the key columns for each table that Excel will use to align the data correctly. These are typically columns that both tables share, like IDs or dates.
-
Step 4. Select the Join Type
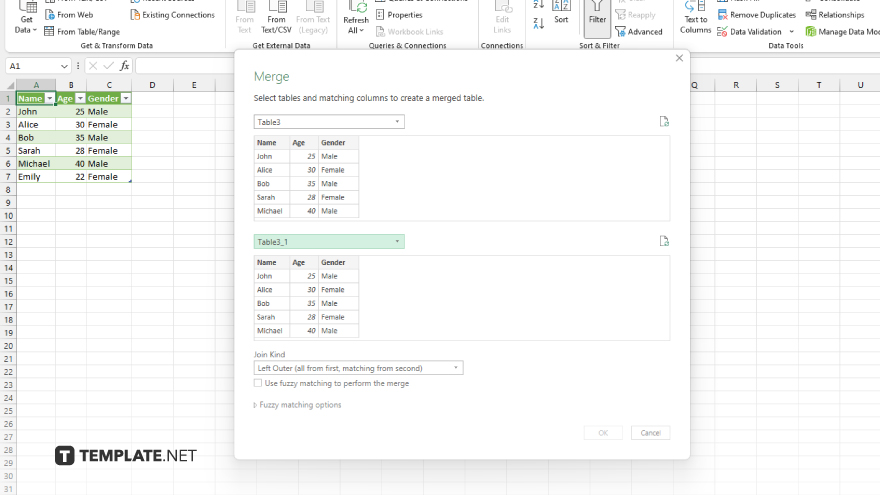
Decide on the type of join that best fits your needs: “Inner” (only matching rows), “Left” (all rows from the first table), “Right” (all rows from the second table), or “Full” (all rows from both tables). This affects how data from the tables is combined.
-
Step 5. Finish and Load
After setting up your merge options, click “OK” to execute the merge. Review the preview to ensure your data is merged as expected. Then, click “Close & Load” to add the merged table to your workbook. This step finalizes the merge and integrates the new table into your Excel sheet.
You may also find valuable insights in the following articles offering tips for Microsoft Excel:
FAQs
What is the difference between merging and combining tables in Excel?
Merging aligns rows from two tables based on common columns while combining stacks the rows from multiple tables into one.
Can I merge tables from different Excel files?
Yes, you can merge tables from different Excel files using the “Query Editor” in Excel.
What should I do if the key columns do not match exactly?
Ensure that the key columns have matching data types and values or adjust them before merging to avoid errors.
How many tables can I merge at once in Excel?
Excel allows you to merge two tables at a time; for more, you need to repeat the merge process sequentially.
Will merging tables in Excel affect the original tables?
No, merging creates a new table based on the original tables, which remain unchanged.






