How to Move a Column in Microsoft Excel
Microsoft Excel serves as a widely used powerhouse for various tasks. Among the routine operations users engage in, moving columns stands out as a common yet potentially intricate task. In this guide, we will provide the steps on how to seamlessly move a column in Excel, guaranteeing the preservation of data integrity and the optimization of your workflow.
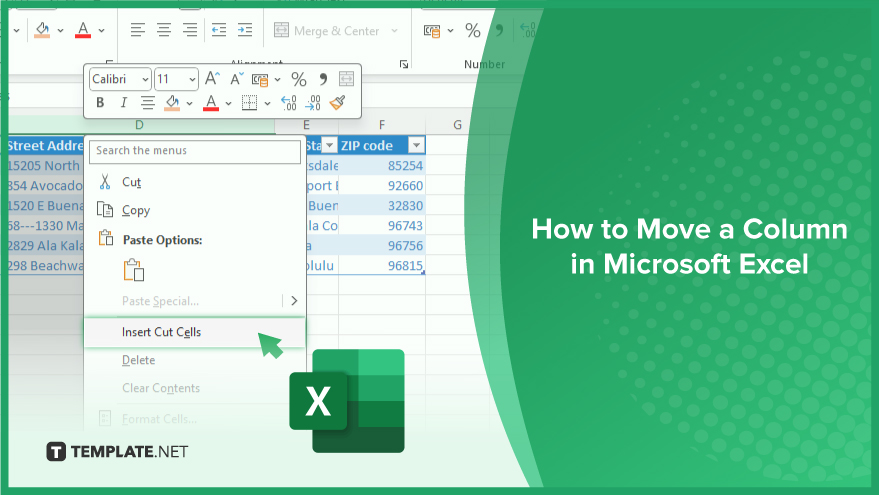
How to Move a Column in Microsoft Excel
-
Step 1. Select the Column
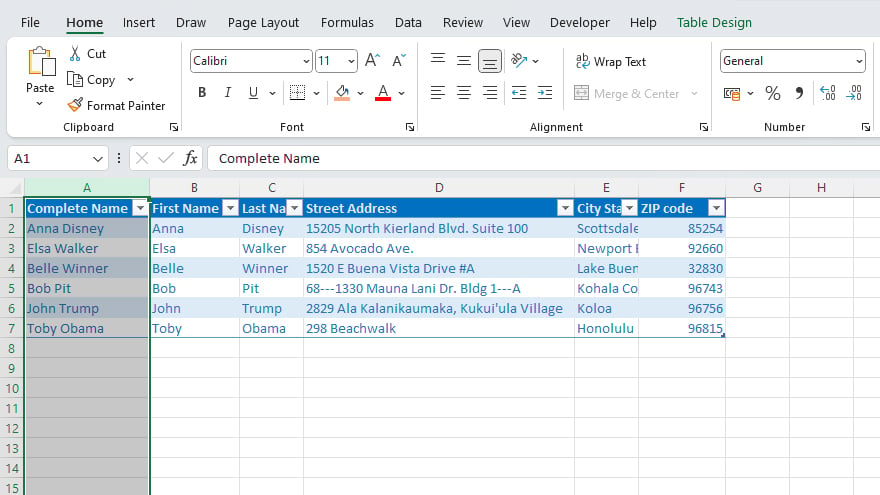
First, select the column that you want to move. Simply click on the letter that represents the column at the top of the worksheet. For example, if you want to move column A, click on the letter A. When you do this, the entire column should be highlighted.
-
Step 2. Cut or Copy the Column
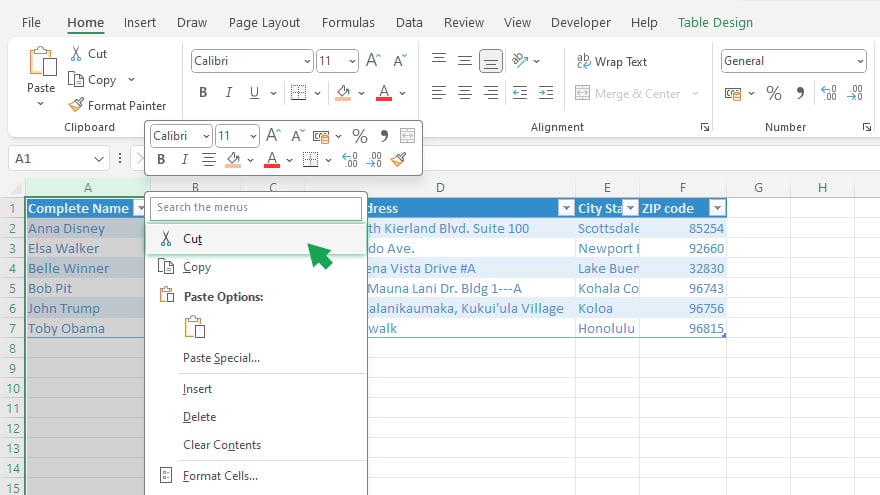
Once you have selected the column, the next step is to cut or copy it. If you want to move the column to a different location and remove it from its current location, use the cut function. If you want to create a copy of the column in a new location without removing it from its current location, use the copy function. To cut or copy the column, right-click on the selected column and choose Cut or Copy from the context menu. You can also use the keyboard shortcuts Ctrl+X for cut and Ctrl+C for copy.
-
Step 3. Insert Cut or Copied Column
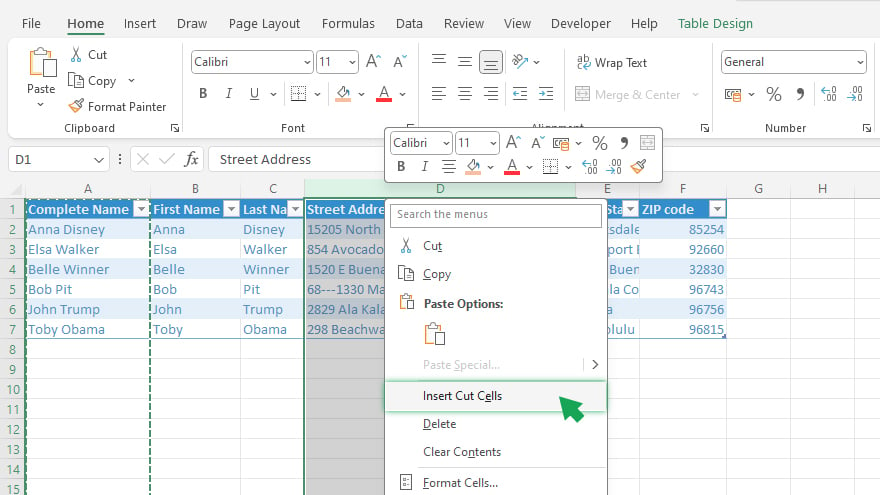
After cutting or copying the column, navigate to the location where you want to insert the column. Click on the letter of the column where you want the cut or copied column to appear. Then, right-click on the selected column and choose Insert Cut Cells or Insert Copied Cells from the context menu.
If you are using the keyboard, you can use the shortcut Ctrl+V to paste the column. However, this will replace the existing column, so make sure that this is what you want to do before using this shortcut.
You may also find valuable insights in the following articles offering tips for Microsoft Excel:
FAQs
How do I move a column in Microsoft Excel?
Simply select the column, hover over the edge until the cursor turns into a four-sided arrow, and then drag the column to its new location.
Can I insert a new column between existing columns?
Yes, right-click on the column header where you want to insert a new column, and choose the “Insert” option from the context menu.
What’s the quickest way to delete a column in Excel?
Select the column, right-click, and choose the “Delete” option from the context menu, or use the keyboard shortcut “Ctrl” + “Minus” (-).
How can I resize a column to fit the content automatically?
Double-click the right boundary of the column header, and Excel will adjust the column width to accommodate the widest content in that column.
Is there a way to freeze a column in Excel for easier scrolling?
Yes, click on the column letter to select the entire column, then go to the “View” tab, and click “Freeze Panes” to choose “Freeze First Column.”






