How to Move Cells in Microsoft Excel
Microsoft Excel provides versatile tools for repositioning data for effective spreadsheet management. This easy-to-follow tutorial guides you through moving cells in Excel, enabling you to rearrange data seamlessly.
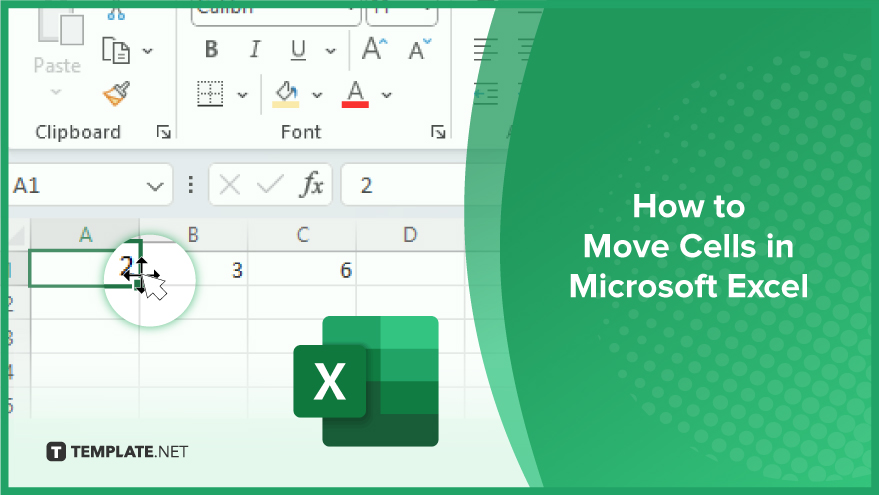
How to Move Cells in Microsoft Excel
-
Drag and Drop for Quick Moves
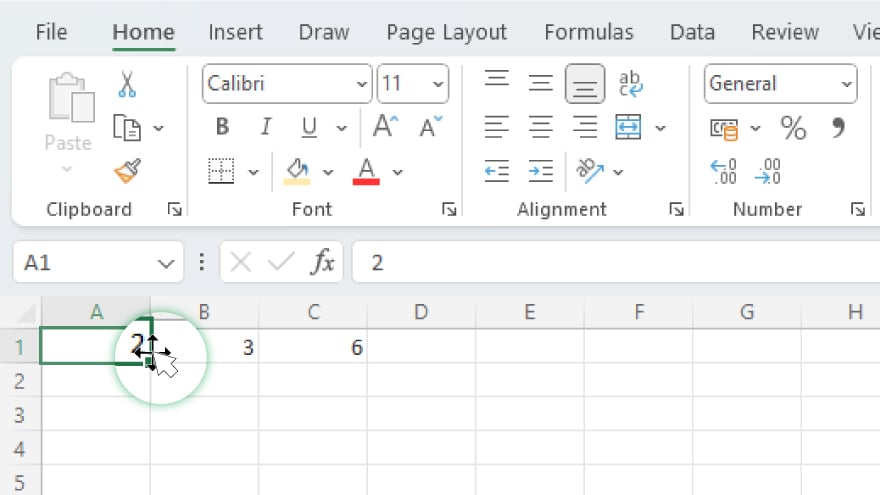
The drag-and-drop technique is a user-friendly way to move cells in Excel. Start by selecting the cell or range of cells you wish to move. Then, hover your cursor over the selection’s edge until it turns into a four-sided arrow cursor. Click, hold, and drag the cells to their new location, then release the mouse button. This method is straightforward but may be less efficient for large datasets and requires care to avoid accidental drops. -
Cut and Paste for Precision
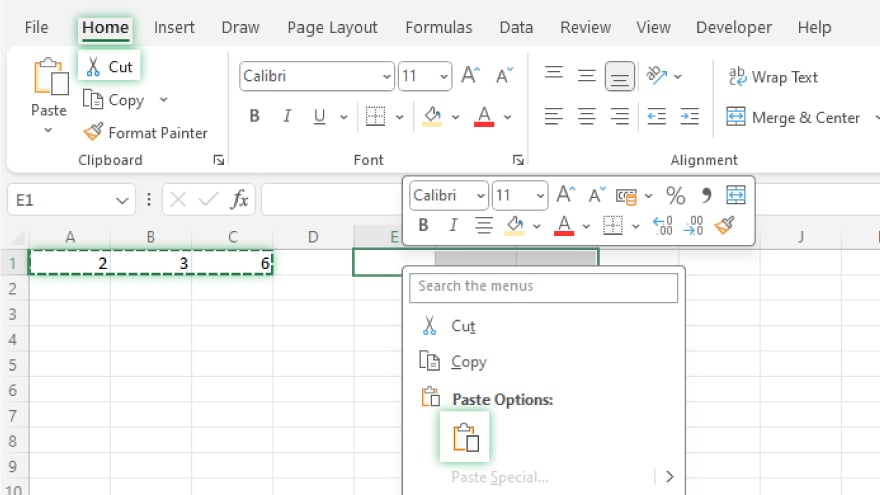
For a more precise cell movement, use the Cut and Paste commands. First, select the cells you want to move. Next, navigate to the Home tab and click the Cut button in the Clipboard group. Then, click on the destination cell’s top-left corner and select the Paste button. This method offers better control, especially for larger data sets, though it involves a few more steps.
You may also find valuable insights in the following articles offering tips for Microsoft Excel:
- How to Eliminate Duplicates in Microsoft Excel
- How to Unhide Sheets in Microsoft Excel
Insert Cut Cells for Non-Overwriting Movement
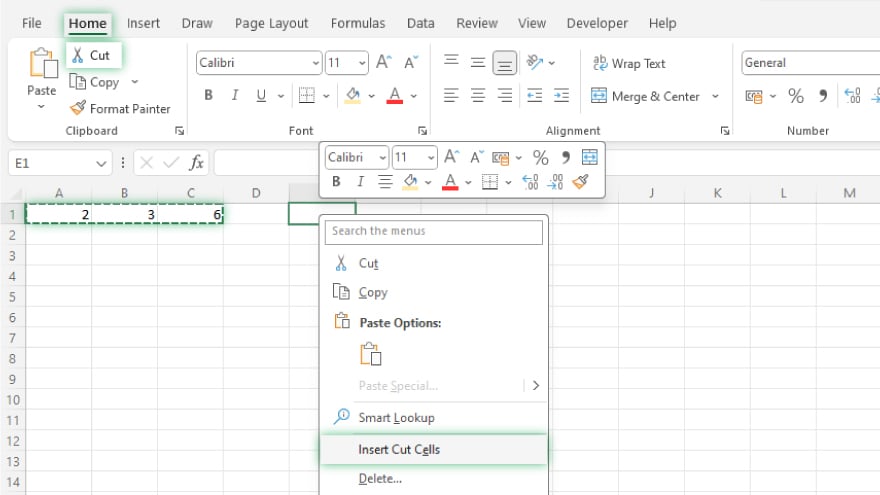
Excel’s ‘Insert Cut Cells’ command is an advanced feature that moves cells without overwriting existing data. It shifts the destination area’s cells to accommodate the moved cells. Select your desired cells and click the Cut button in the Clipboard group under the Home tab. Then, right-click on the destination cell and select ‘Insert Cut Cells’ from the context menu. This method is particularly useful when preserving the integrity of the data in the destination area is crucial.
Office Clipboard for Cross-Application Movement
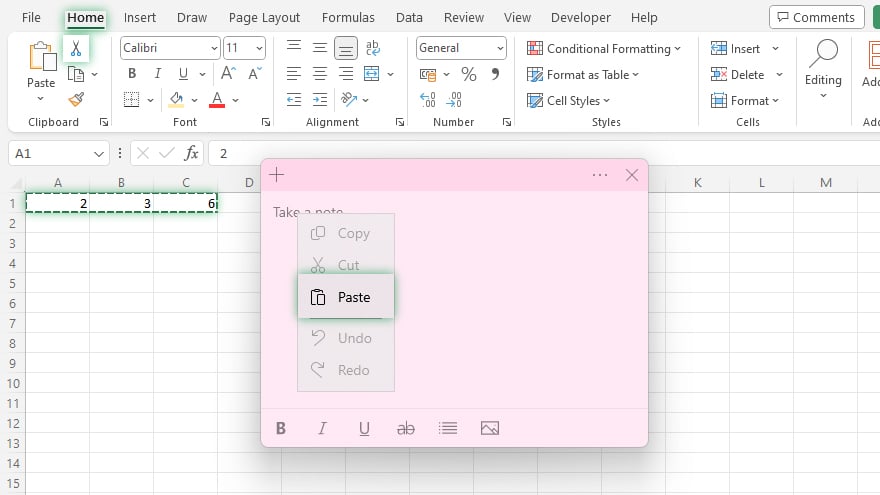
The Office Clipboard is a powerful tool that allows you to move cells between different Excel workbooks or other Microsoft Office applications. After selecting the cells to move, cut them by clicking the Cut button in the Clipboard group under the Home tab. Then, switch to your destination workbook or application and paste the cells. This clipboard can store up to 24 items, making it ideal for complex or multi-step data reorganizations.
FAQs
Why is knowing how to move cells important in Microsoft Excel?
Moving cells in Excel is crucial for effectively organizing and updating data, ensuring accurate analysis and presentation of information.
What is the simplest method to move cells in Excel?
The simplest method is the drag-and-drop technique, where you select, drag, and drop the cells to a new location using the mouse.
How can I move cells in Excel without affecting other data?
Use the ‘Insert Cut Cells’ command to move cells without overwriting existing data, as it shifts surrounding cells to accommodate the moved ones.
Is there a way to move cells between different Excel sheets or other Office applications?
Yes, you can use the Office Clipboard to move cells between different Excel workbooks or Office applications.
Can I undo a cell move in Excel if I make a mistake?
Yes, you can undo a cell move by pressing ‘Ctrl + Z’ or using the Undo button in the Quick Access Toolbar.






