How to Move Rows to Columns in Microsoft Excel
Microsoft Excel offers a flexible way to shift your data from rows to columns, helping you to view and analyze information differently. Whether you’re reformatting a large dataset or adjusting a small table, understanding how to transpose data is vital for anyone looking to improve their spreadsheet skills.
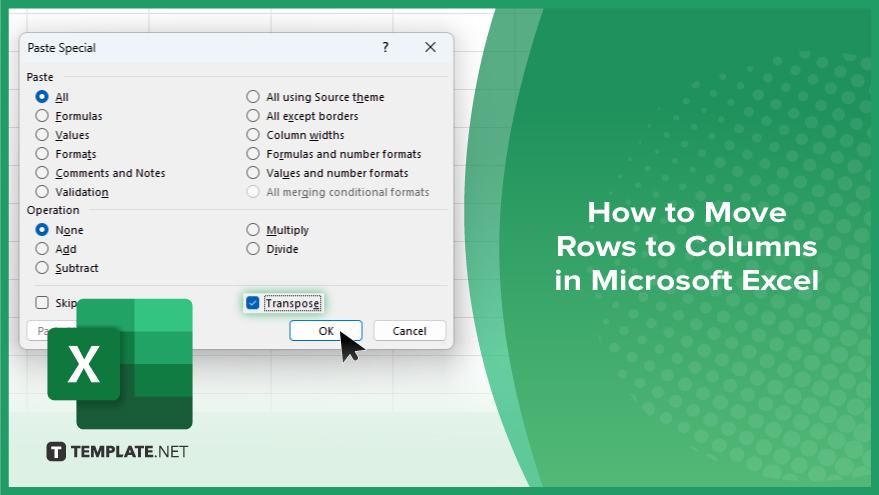
How to Move Rows to Columns in Microsoft Excel
In Microsoft Excel, moving rows to columns is fundamental for optimizing data analysis and presentation. Follow these step-by-step instructions to transpose your data effectively.
-
Step 1. Select the Data
Begin by highlighting the rows you wish to transpose into columns. Click and drag to select the cells or use “Ctrl+A” to select an entire row.
-
Step 2. Copy the Selected Data
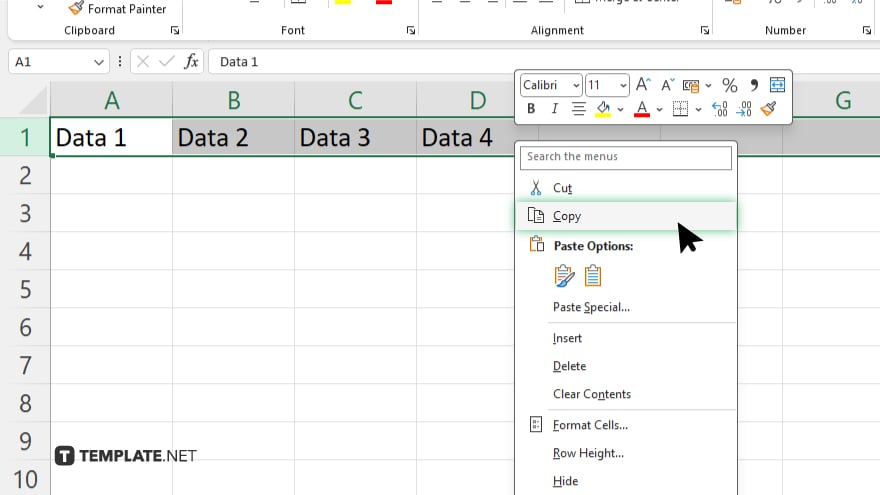
Right-click on the selected area and choose “Copy,” or simply press “Ctrl+C” on your computer keyboard to copy the highlighted data.
-
Step 3. Choose the Destination
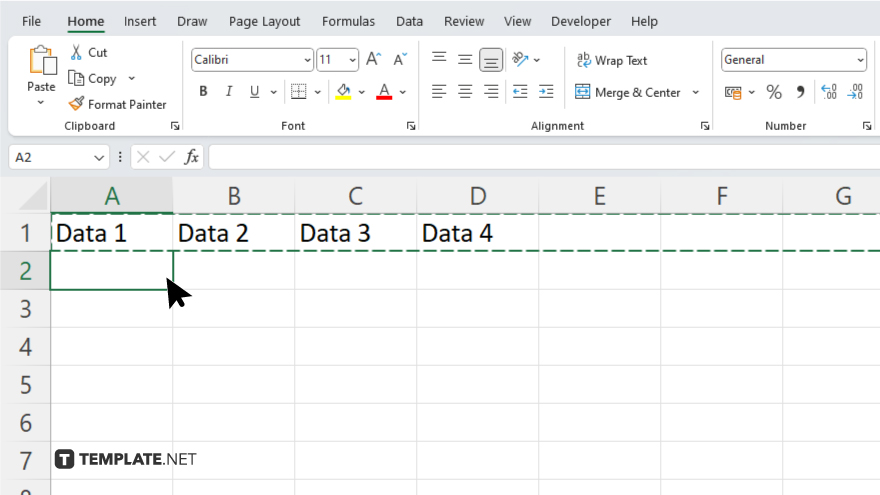
Click on the cell where you want your transposed data to begin. This will be the upper-left cell of the new column arrangement.
-
Step 4. Open the ‘Paste Special’ Dialog
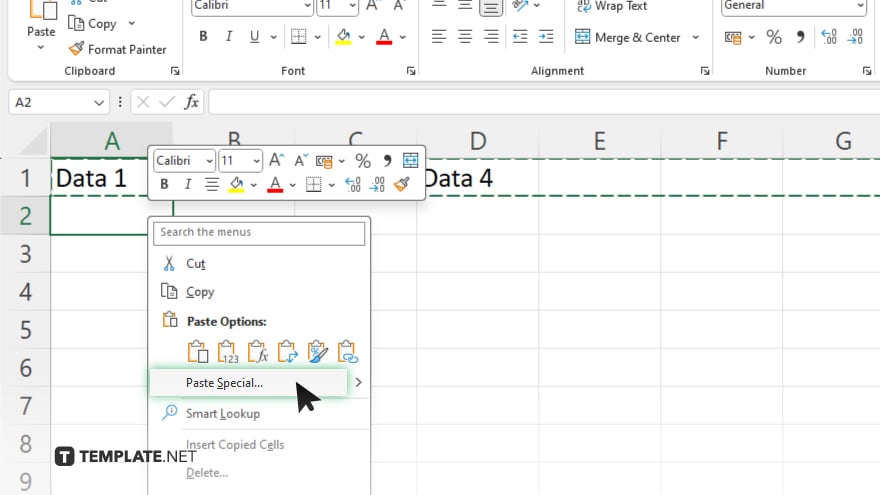
Right-click on the selected destination cell and select “Paste Special” from the context menu. Alternatively, you can access this from the “Home” tab under the “Paste” dropdown menu, choosing “Paste Special.”
-
Step 5. Transpose the Data
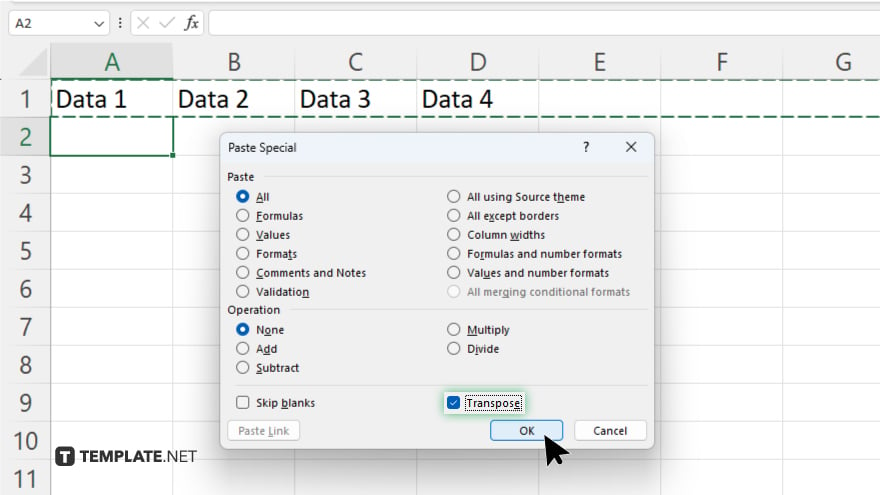
In the “Paste Special” dialog box, check the “Transpose” option located at the bottom right of the window. Click “OK” to paste your copied data, but rotated 90 degrees, effectively moving rows into columns.
You may also find valuable insights in the following articles offering tips for Microsoft Excel:
FAQs
Can I transpose data without using the ‘Paste Special’ feature?
No, transposing rows to columns directly in Excel requires using the “Paste Special” feature with the transpose option.
Does transposing rows to columns affect the original data format?
Yes, while the data content moves, original formatting may not be preserved unless specifically adjusted after transposing.
What happens to formulas when I transpose rows to columns?
Formulas will adjust based on their relative cell references, but absolute references remain unchanged, which may require manual correction.
Can I transpose multiple non-adjacent rows at once?
No, you need to select continuous rows as non-adjacent selections cannot be transposed directly.
Is it possible to reverse the transposition if I make a mistake?
Yes, you can reverse the transposition by re-selecting the newly arranged columns and using the transpose function again to revert them back to rows.






