How to Move Rows Up in Microsoft Excel
Microsoft Excel provides flexible options for managing and rearranging data within your spreadsheets. Whether you’re sorting data for analysis or simply organizing information, knowing how to move rows up is essential to optimize the arrangement of your Excel data effortlessly.
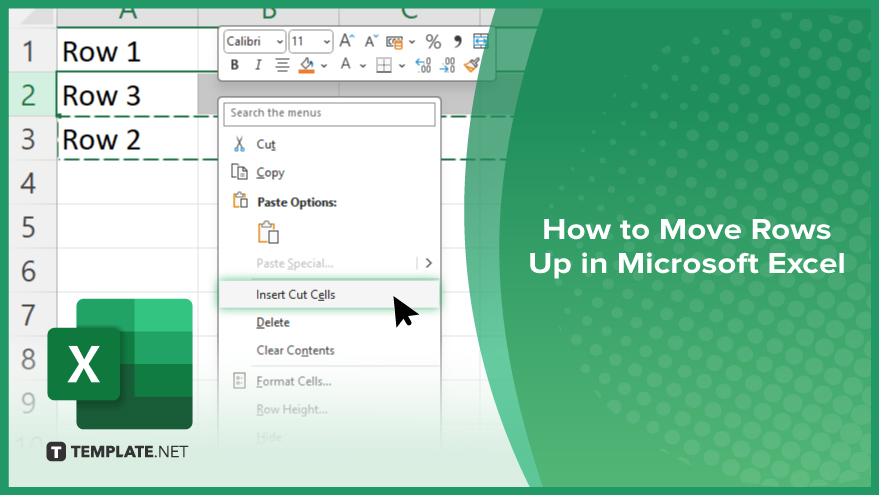
How to Move Rows Up in Microsoft Excel
Moving rows up in Microsoft Excel is a crucial skill for optimizing the layout of your data, ensuring important information is immediately visible. Follow these simple steps to rearrange rows in your spreadsheet:
-
Step 1. Select the Row
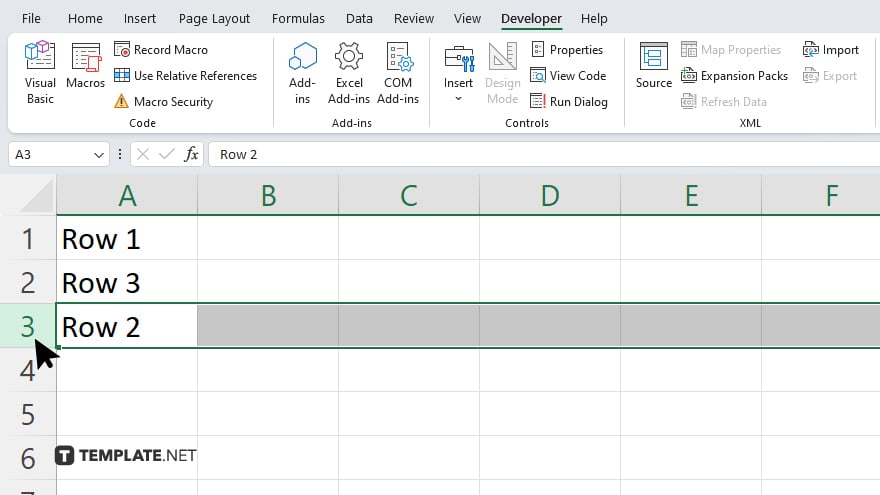
Start by clicking on the row number on the left-hand side of the Excel sheet to select the entire row you wish to move. Ensure it is highlighted before proceeding.
-
Step 2. Cut the Row
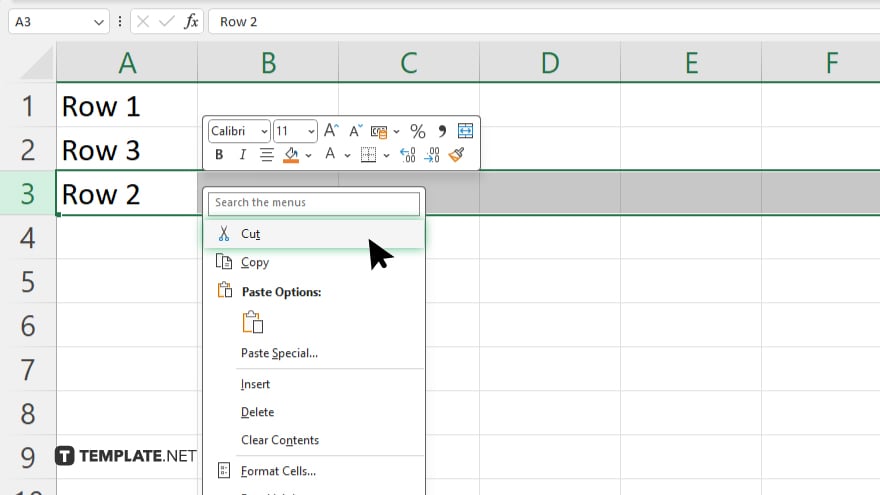
Right-click on the selected row to open the context menu and choose “Cut.” Alternatively, you can use the keyboard shortcut “Ctrl + X” to cut the row.
-
Step 3. Select the Destination
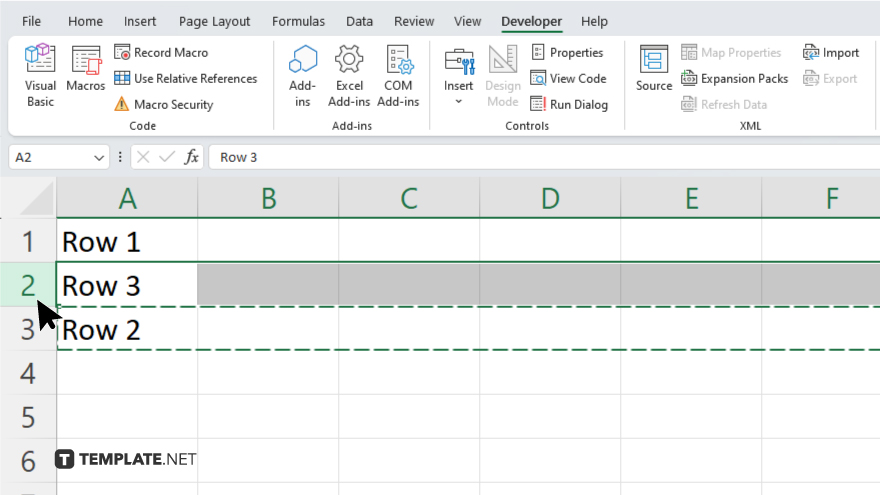
Click on the row number where you want the cut row to be moved above. This will be the new location for the row you are moving.
-
Step 4. Insert Cut Cells
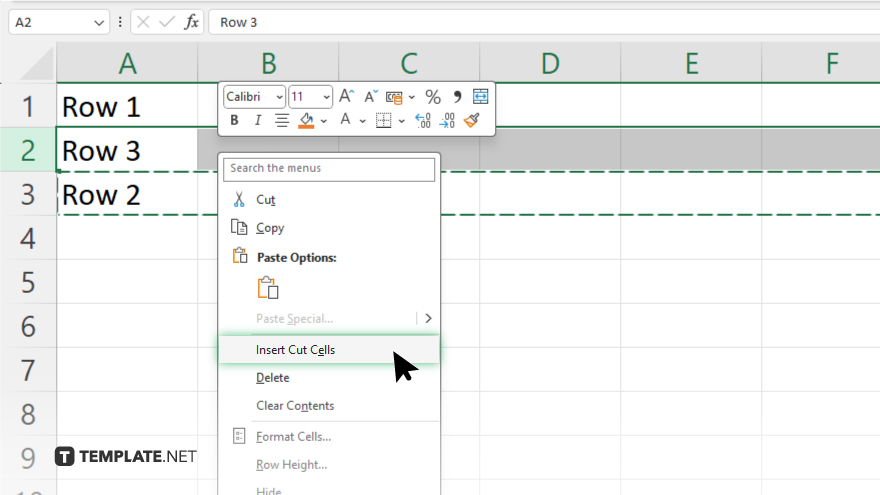
Right-click on the row number of the destination row and choose “Insert Cut Cells” from the context menu. This action will move the cut row up and shift the destination row and all rows below it downward.
-
Step 5. Adjust and Save
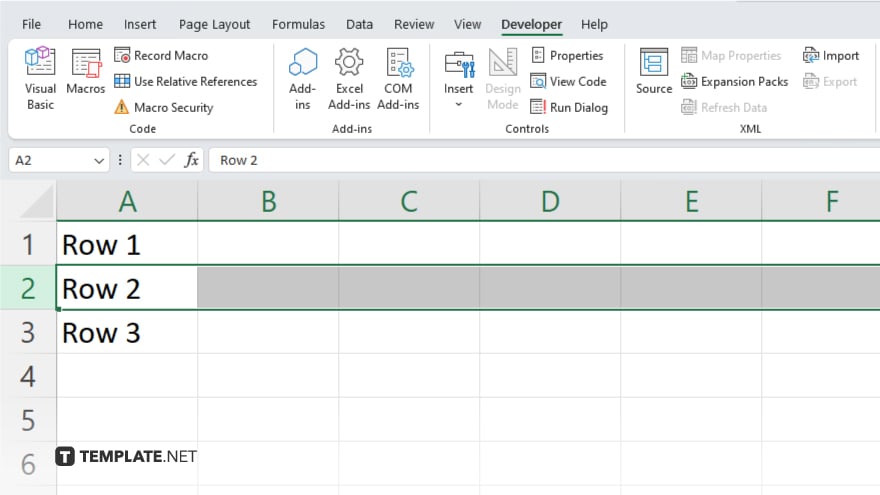
After moving the row, make any necessary adjustments to ensure your data is correctly aligned and formatted as desired. Save your workbook to preserve the changes made to your spreadsheet’s layout.
You may also find valuable insights in the following articles offering tips for Microsoft Excel:
FAQs
Will moving rows up affect formulas referencing cells in those rows?
Yes, moving rows will update formulas automatically to reference the new cell positions, maintaining the accuracy of calculations.
Can I move multiple rows at the same time?
Yes, you can select and move multiple contiguous rows by highlighting them before cutting and inserting.
What happens if there is data in the destination row?
Inserting cut cells will shift the destination row and all subsequent rows downward without overwriting existing data.
Is there a way to undo the movement of rows if I make a mistake?
Yes, you can immediately undo the row movement by pressing “Ctrl + Z” or using the “Undo” button in Excel.
Can I move rows to a different worksheet within the same workbook?
Yes, you can cut rows from one worksheet and insert them into another worksheet within the same workbook using the same cut-and-insert method.






