How to Multiply a Column in Microsoft Excel
Microsoft Excel makes multiplying columns a breeze, allowing you to swiftly perform calculations and analyze data with precision. Whether you’re working with financial data, scientific measurements, or any other numerical information, Excel provides powerful tools to help you multiply columns effortlessly.
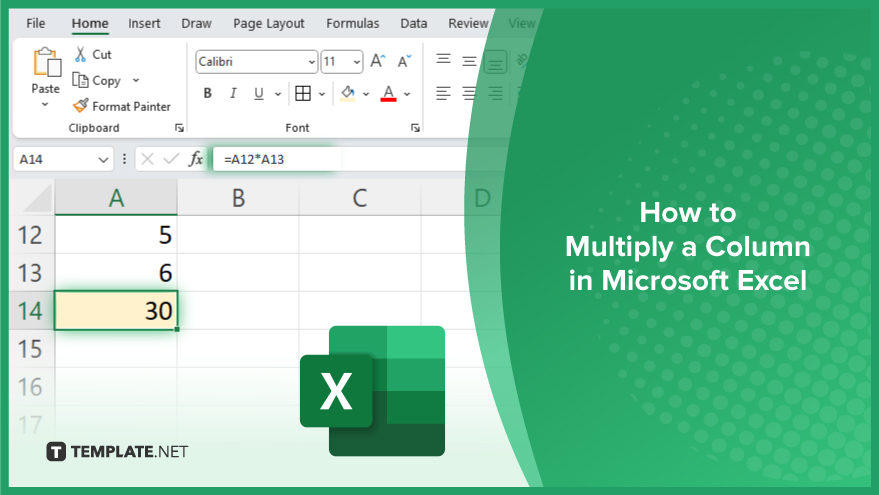
How to Multiply a Column in Microsoft Excel
Multiplying a column in Microsoft Excel is a fundamental skill that can streamline your data analysis and calculations. Follow these simple steps to master this essential function.
-
Step 1. Select the Cell
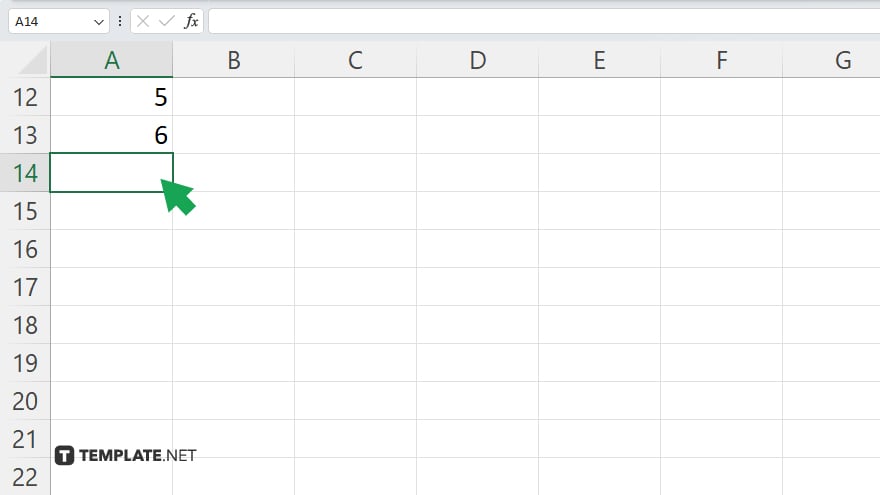
First, click on the cell where you want the result of your multiplication to appear. This could be in the same column you’re multiplying or in a different one.
-
Step 2. Enter the Formula
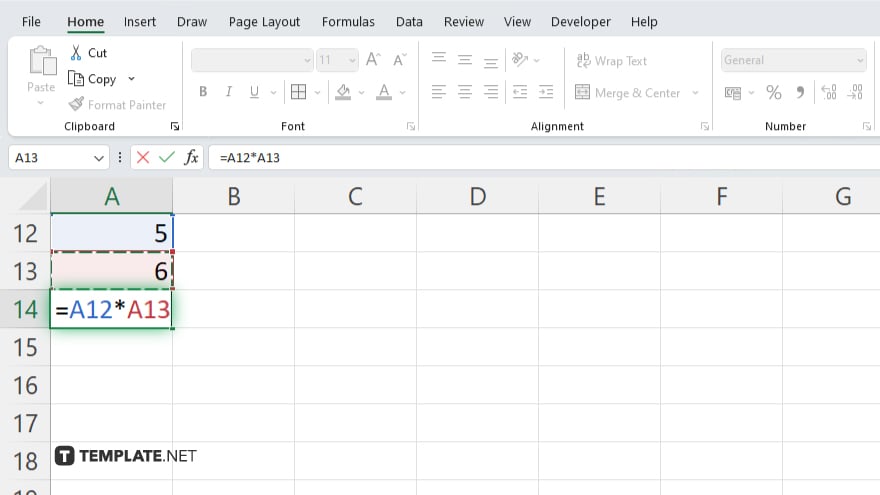
Begin with an equal sign (=), followed by the first cell in the column you want to multiply. Then, type an asterisk (*) to represent multiplication. Finally, select the cell containing the value you want to multiply with. Once you’ve entered the formula, press the Enter key on your keyboard. Excel will calculate the result and display it in the selected cell.
-
Step 3. Autofill (Optional)
If you need to multiply the entire column, you can use the autofill handle. Simply hover your cursor over the bottom-right corner of the cell containing the formula until it turns into a small square. Then, click and drag down to apply the formula to the rest of the column. You can always adjust your formula by clicking on the cell containing it and modifying the references or values as necessary. Excel will automatically recalculate the result based on your changes. Click the “Filter” button again to deactivate it.
You may also find valuable insights in the following articles offering tips for Microsoft Excel:
FAQs
Can I multiply an entire column at once in Excel?
Yes, you can multiply an entire column by entering the formula once and using the autofill handle to apply it to the rest of the column.
What if I need to multiply two columns together in Excel?
Simply enter the multiplication formula for the corresponding cells in each column and Microsoft Excel will calculate the result.
Can I multiply columns with different ranges of cells in Excel?
You can multiply columns with different ranges by referencing the appropriate cells in your formula.
Is it possible to multiply columns with non-adjacent cells in Excel?
Yes, you can multiply non-adjacent cells by selecting them individually or by using cell references in your formula.
How can I multiply columns with complex formulas or conditions in Excel?
Excel supports advanced functions and logical operators, allowing you to create complex formulas for multiplying columns based on specific conditions or criteria.






