How to Multiply Cells in Microsoft Excel
Microsoft Excel enhances your data management skills, especially with its ability to multiply cells quickly and accurately. This guide provides the methods to use Excel’s multiplication features, enabling you to handle data calculations with precision and ease.
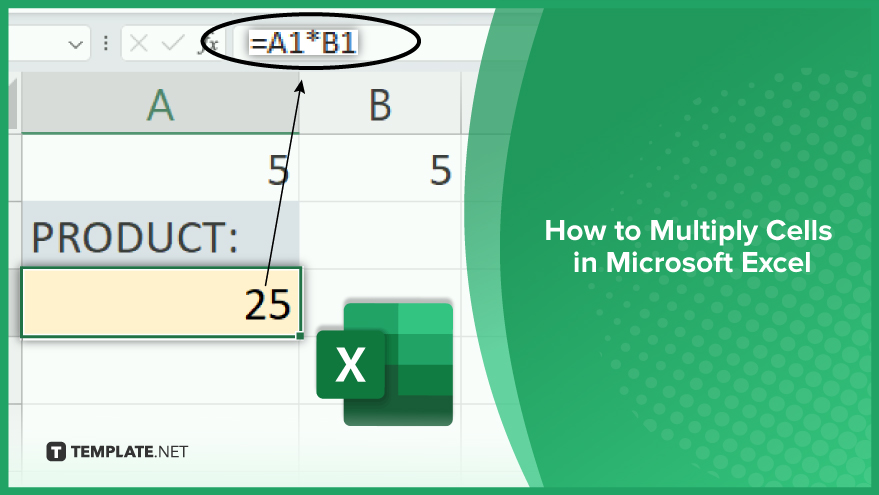
Multiply Cells in Microsoft Excel
-
Using the Multiplication Operator
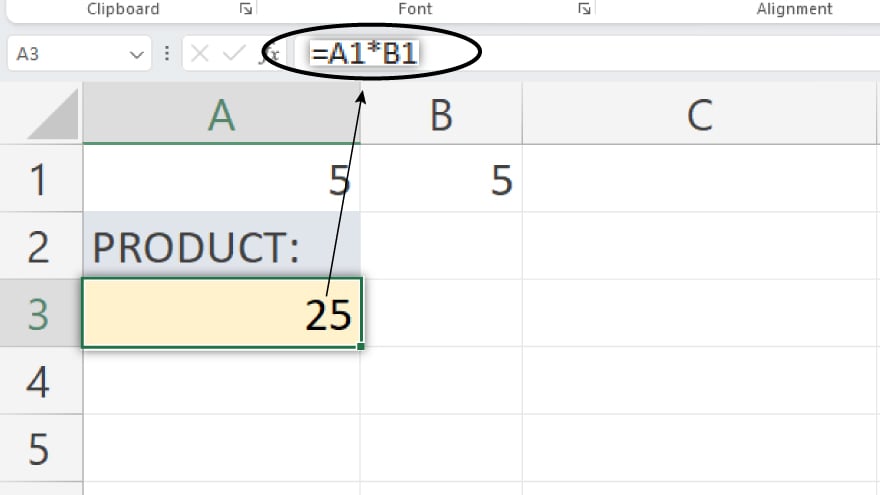
To multiply cells in Excel, open your spreadsheet and select the cell where you want the multiplication result to appear. Initiate a formula by typing an equal sign (=). Then, click on or type the reference of the first cell you wish to multiply. After its reference appears, type an asterisk (*) as the symbol for multiplication. Next, select or type the reference of the second cell. Once both references are in the formula, press Enter. The multiplication outcome will then be displayed in the chosen cell.
-
Employing the PRODUCT Function
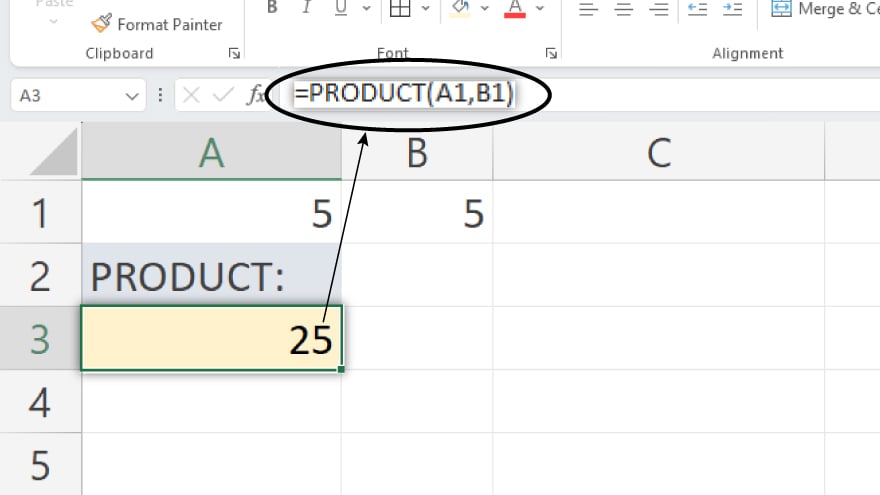
Another method involves using the PRODUCT function. Open your spreadsheet and select the cell for the result. Start a formula with an equal sign (=) and type “PRODUCT(” to activate the function. Choose the first cell for multiplication, or enter its reference, followed by a comma (,) to separate your entries. Repeat this for the second cell, then close the function with a parenthesis ()). Press Enter, and the result will appear in your selected cell. Check out more tips on how to do multiplication in Microsoft Excel.
You may also find valuable insights in the following articles offering tips for Microsoft Excel:
Navigating Common Errors and Solutions
Understanding common errors can greatly enhance your Excel experience. Encounter a #VALUE! error? This occurs if non-numeric data is in the cells you’re trying to multiply. Ensure all cells have numeric values to avoid this. A #REF! error indicates invalid cell references, possibly caused by deleted or incorrectly copied cells. Always verify that your cell references are accurate. Lastly, a #NAME? error arises from unrecognized text in a formula, like a misspelled function name or missing symbols like parentheses. Double-check your formulas for correct typing to prevent this issue.
FAQs
What does multiplying cells in Excel mean?
Multiplying cells in Excel refers to performing a mathematical multiplication operation between two or more cell values.
Can I multiply multiple cells at once in Excel?
Yes, you can multiply multiple cells simultaneously using the PRODUCT function.
Is it possible to multiply a range of cells by a constant number in Excel?
Yes, you can multiply a range of cells by a constant by using a simple multiplication formula with an absolute reference to the constant.
Do I need to use special symbols for multiplying cells in Excel?
For basic multiplication, use the asterisk (*) symbol in your formula.
How can I avoid common errors when multiplying in Excel?
Ensure all cells contain numeric values and double-check your formulas for correct syntax to avoid common errors.






