How to Multiply Columns in Microsoft Excel
Microsoft Excel is a powerful tool that allows users to organize, analyze, and manipulate data in a variety of ways. One of the most common operations performed in Excel is multiplication, especially when dealing with columns of data. This guide will walk you step by step through the process of multiplying columns in Excel.
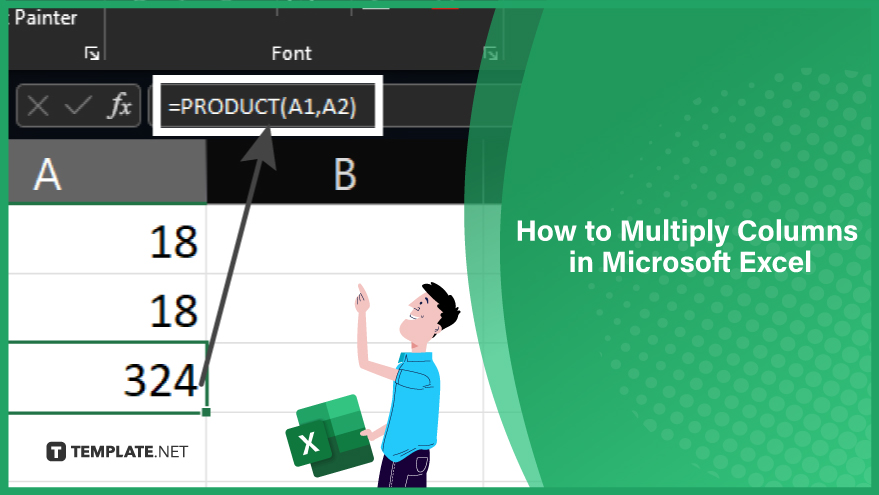
How to Multiply Columns in Microsoft Excel
-
Using the PRODUCT Function
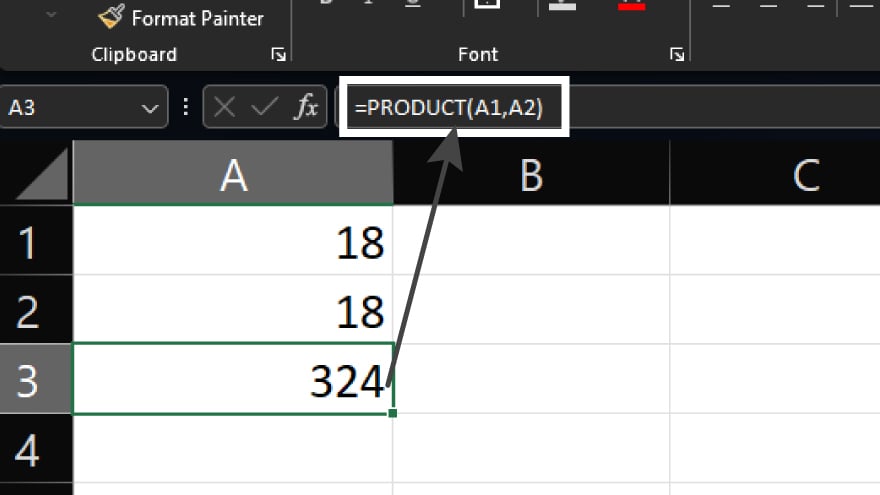
Another way is to use the PRODUCT function. The PRODUCT function multiplies all the numbers given as arguments and returns the product. For example, the formula =PRODUCT(A1, B1) multiplies the values in cells A1 and B1. The PRODUCT function can also handle a range of cells. For example, the formula =PRODUCT(A1:A3) multiplies the values in cells A1 through A3. This can be useful when you need to multiply many cells together.
-
Using the ARRAYFORMULA Function
If you’re using Google Sheets, you can use the ARRAYFORMULA function to multiply columns. The ARRAYFORMULA function allows you to perform operations on entire ranges of cells rather than individual cells. For example, the formula =ARRAYFORMULA(A1:A3*B1:B3) multiplies the values in columns A and B, row by row.
The ARRAYFORMULA function is handy when working with large datasets, as it allows you to perform operations on entire columns or rows simultaneously, rather than copying and pasting formulas.
-
Using the SUMPRODUCT Function
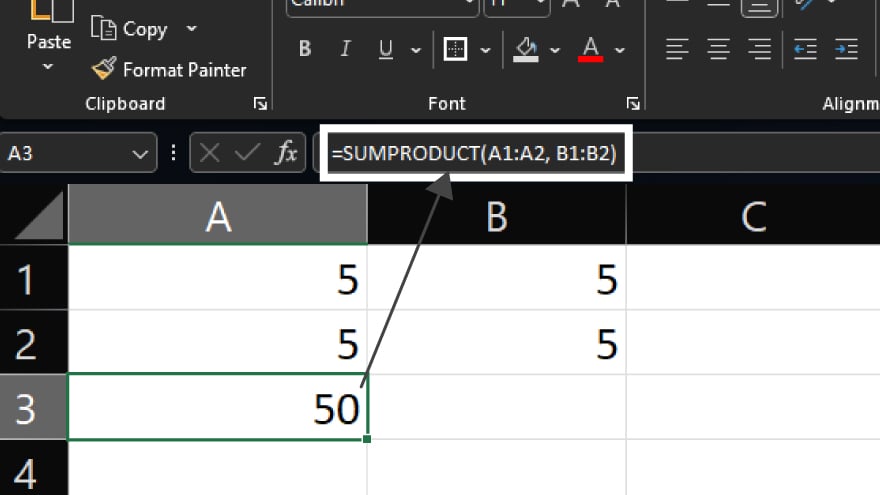
The SUMPRODUCT function multiplies the range of cells and then adds up the products. For example, the formula =SUMPRODUCT(A1:A3, B1:B3) multiplies the values in columns A and B together, row by row, and then adds up the results.
The SUMPRODUCT function is useful when performing a weighted sum, such as calculating the total cost of items given their quantities and prices.
-
Using the SUMIFS Function
The SUMIFS function adds up the values in a range of cells that meet multiple criteria. For example, the formula =SUMIFS(A1:A3, B1:B3, “>=10”, C1:C3, “<=20”) adds up the values in column A that correspond to values in column B that are greater than or equal to 10 and values in column C that are less than or equal to 20.
The SUMIFS function is useful when performing a conditional sum, such as calculating the total sales for a specific product or during a specific period.
FAQs
When multiplying columns, can you explain the significance of the dollar sign ($) in cell references?
The dollar sign anchors cell references, allowing you to drag the formula across rows or columns while keeping specific references fixed.
What function is handy for multiplying a range of values in Excel?
The PRODUCT function helps multiply a single formula’s entire range of values.
Are there any keyboard shortcuts for multiplying columns quickly?
Yes, you can use the asterisk (*) symbol for multiplication in formulas and Ctrl + Enter to apply the formula to the entire selected range.
How do you handle empty cells or errors when multiplying columns?
Use functions like IF and ISNUMBER to check for errors or empty cells before performing the multiplication.
Can Excel handle multiplying large sets of data efficiently?
Excel is designed to handle large datasets, but optimizing your formulas and avoiding unnecessary calculations can enhance performance.






