How to Multiply in Microsoft Excel
Microsoft Excel is a powerful spreadsheet software for businesses, students, and data enthusiasts worldwide. Its vast array of features includes the ability to perform basic and complex mathematical operations, such as multiplication. This guide will walk you through the process of multiplying in Excel, providing you with the knowledge to leverage this function to its fullest potential.
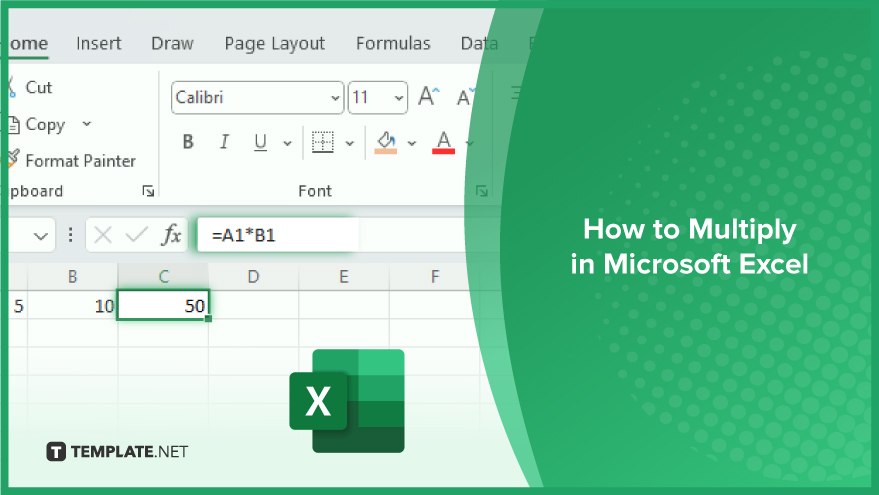
How to Multiply in Microsoft Excel
-
Step 1. Enter Your Data
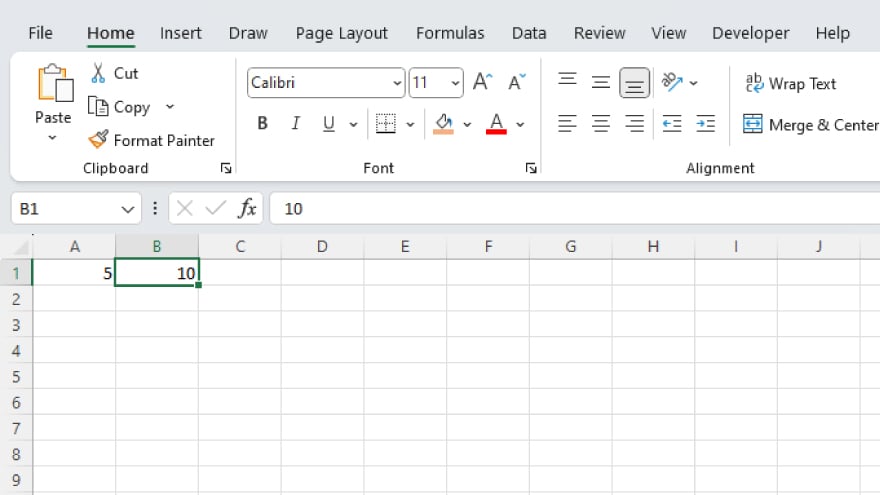
The first step in multiplying in Excel is to enter your data into the cells. You can type the numbers directly into the cells or paste them from another source. Ensure that the data is correctly entered to avoid any errors in your calculations.
For this guide, let’s assume you have two numbers, 5 and 10, that you want to multiply. Enter 5 in cell A1 and 10 in cell B1.
-
Step 2. Enter the Multiplication Formula
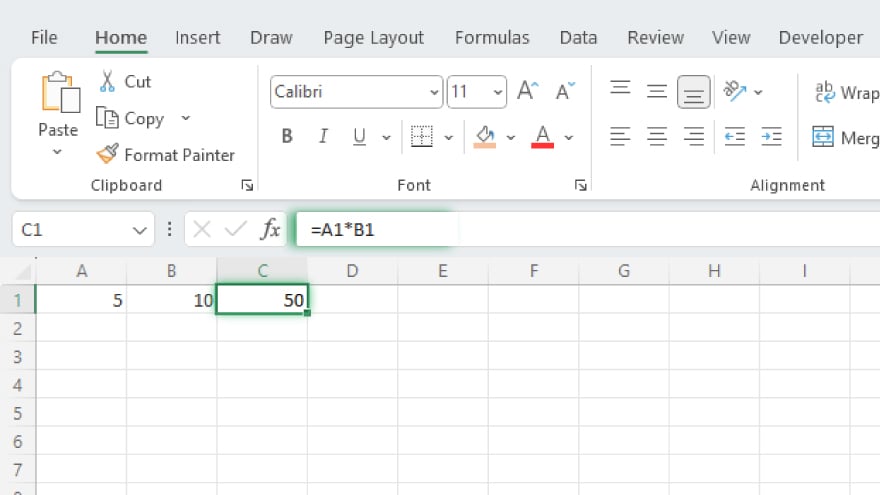
With your data in place, you can now enter the multiplication formula. Click on the cell where you want the result to appear, let’s say C1. Then, type the formula =A1*B1 and press Enter. Excel will calculate the product of 5 and 10 and display the result, 50, in cell C1. Remember, you can extend this formula to multiply more than two cells. Simply add more cell references to the formula, separated by the asterisk symbol.
You may also find valuable insights in the following articles offering tips for Microsoft Excel:
- How to Transpose Data in Microsoft Excel
- How to Create a Table in Microsoft Excel
FAQs
How do I multiply two cells in Excel?
Select the target cell, type “=,” click on the first cell, enter “*”, and click on the second cell.
Can I multiply an entire column of numbers at once in Excel?
Yes, use the SUMPRODUCT function or create a formula that references the entire column.
What is the difference between the ‘*’ operator and the ‘PRODUCT’ function for multiplication in Excel?
The ‘*’ operator is a quick way for basic multiplication, while ‘PRODUCT’ is a function that can handle multiple ranges.
How can I multiply a number by a constant in Excel?
Simply enter the constant in a cell, reference that cell in your formula, and use the ‘*’ operator or ‘PRODUCT’ function.
Is there a shortcut for multiplying a range of cells in Excel?
Yes, use the SUM function with a multiplication formula, such as “=SUM(A1:A5*B1:B5),” to quickly find the product of corresponding cells in two ranges.






