How To Multiply in Microsoft Excel Formula
Microsoft Excel offers robust tools for mathematical calculations, including simple ways to multiply values within your spreadsheets. Learn to apply these techniques to streamline your data analysis and improve efficiency in your calculations.
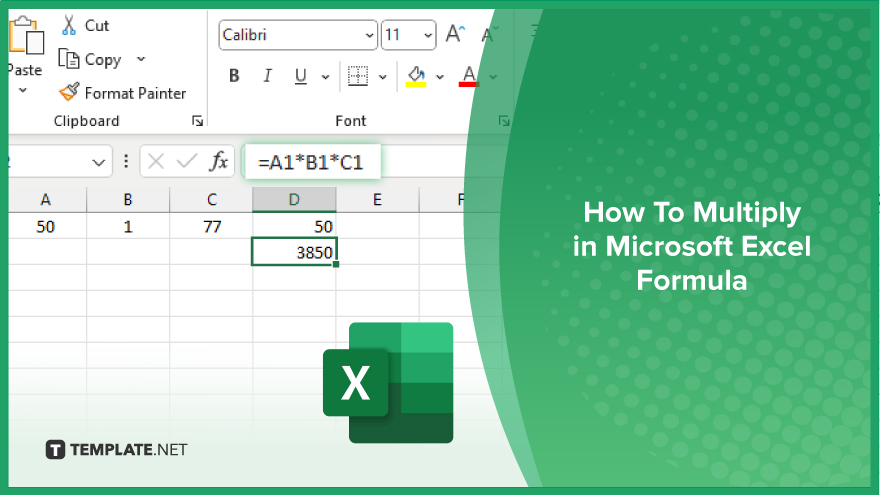
How To Multiply in Microsoft Excel Formula
In Microsoft Excel, multiplying values using formulas is a fundamental technique that enhances data manipulation and analysis. This guide will walk you through the process step by step, ensuring you can apply multiplication efficiently in your spreadsheets.
-
Step 1. Enter the Numbers
Begin by entering the numbers you wish to multiply into separate cells. For example, input one number in cell A1 and another number in cell B1. This setup makes it clear and easy to manage your data inputs.
-
Step 2. Insert the Multiplication Formula
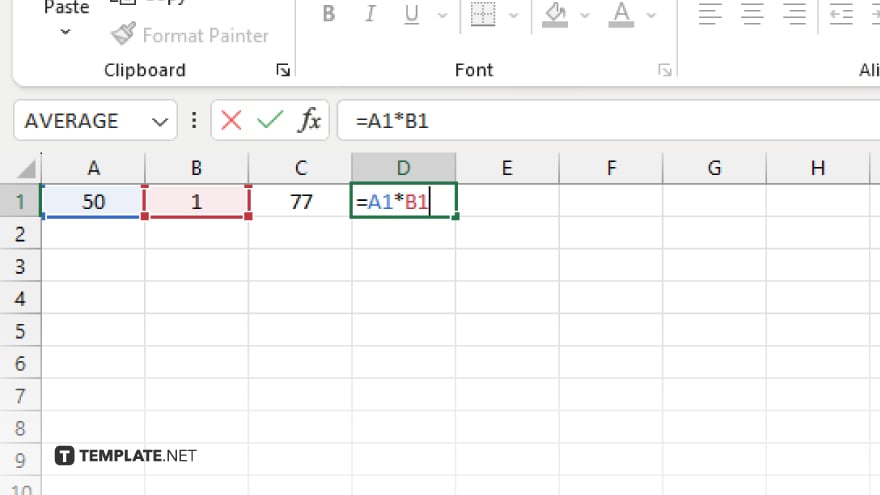
Click on the cell where you want the multiplication result to appear. Type “=A1*B1” into the formula bar. This formula multiplies the values in cells A1 and B1.
-
Step 3. Execute the Formula
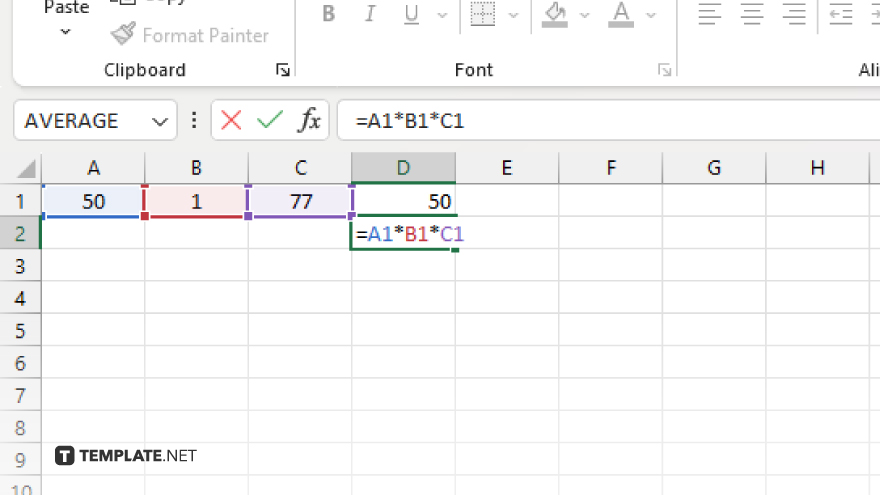
Press “Enter” after typing the formula to execute it. The cell will now display the product of the two numbers. If you need to multiply more numbers, continue to adjust the formula accordingly, such as “=A1*B1*C1” for three values.
-
Step 4. Copy the Formula
If you need to multiply values in multiple rows, you can drag the fill handle (the small square at the bottom right corner of the selected cell) downward or across other cells to apply the same multiplication formula using relative cell references.
-
Step 5. Format the Result
To enhance readability, you might want to format the result cell. Right-click the cell, select “Format Cells,” and choose “Number” to specify the type of formatting, such as the number of decimal places, or select “Currency” if dealing with monetary values.
You may also find valuable insights in the following articles offering tips for Microsoft Excel:
FAQs
How do I multiply two numbers in Excel?
Use the formula “=A1*B1” in a cell, where A1 and B1 are the cells containing the numbers to be multiplied.
Can I multiply multiple cells at once in Excel?
Yes, to multiply multiple cells, extend the formula by adding more cell references, like “=A1*B1*C1.”
What if I want to multiply a whole column by a constant number?
Type the constant in one cell, and use a formula like “=A1*$B$1” dragged down the column, where B1 holds the constant.
How do I ensure my multiplication formula uses absolute references?
Use dollar signs in your cell references, like “=$A$1*$B$1,” to make the cell references absolute.
Can I multiply numbers and display the results as percentages?
Yes, multiply the numbers as usual and then format the result cell as a percentage from the “Format Cells” dialog.






