How to Multiply Two Cells in Microsoft Excel
Microsoft Excel makes it easy to multiply two cells, turning complex data manipulations into simple tasks. By learning how to multiply cells, you’ll be able to swiftly compute product values, aiding in financial analyses, inventory management, and more.
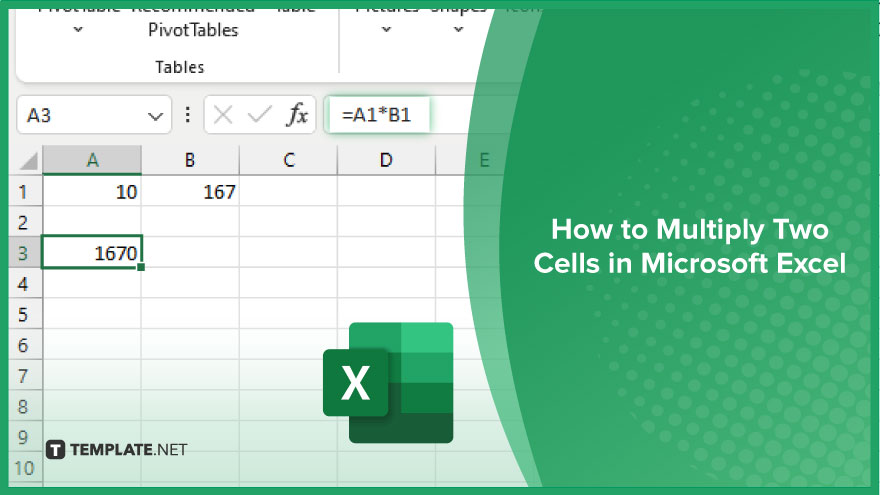
How to Multiply Two Cells in Microsoft Excel
Multiplying cells in Microsoft Excel is a foundational skill that greatly contributes to efficient data analysis and calculation within your spreadsheets. This guide will walk you through the necessary steps to multiply two cells, enabling you to quickly generate product values for a variety of applications.
-
Step 1. Identify the Cells to Multiply
Start by determining which two cells contain the numbers you wish to multiply. Ensure that these cells are filled with the numeric values needed for your calculation.
-
Step 2. Select the Destination Cell
Click on the cell where you want the result of the multiplication to appear. This cell will display the product of the two numbers.
-
Step 3. Enter the Multiplication Formula
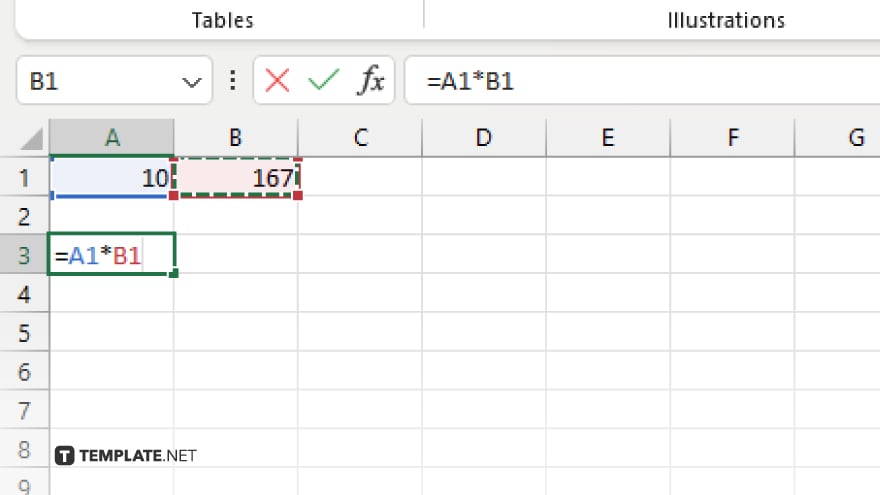
Type “=” into the selected cell to begin your formula, followed by the cell reference of the first number, an asterisk (*) for multiplication, and the cell reference of the second number. For example, if you’re multiplying the contents of cell A1 by cell B1, your formula should look like “=A1*B1.”
-
Step 4. Execute the Formula
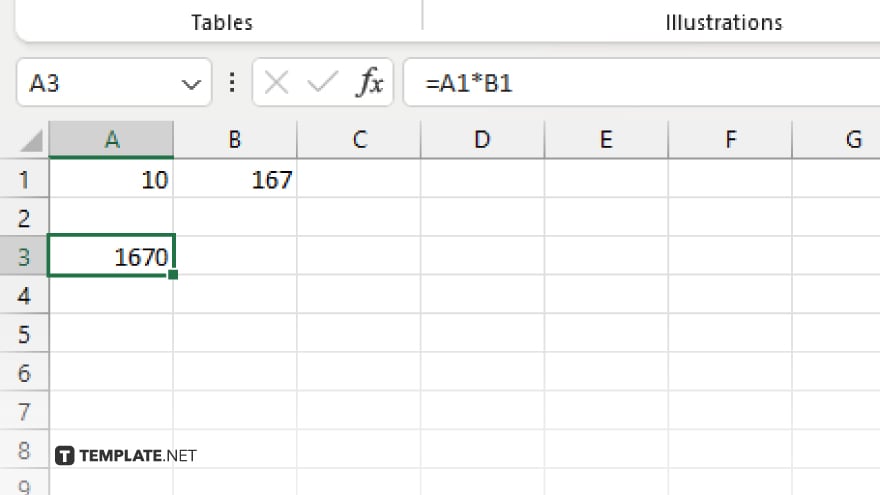
Press Enter after typing your formula. The cell will now display the product of the multiplication. Excel automatically calculates and updates this value if any of the multiplied numbers change.
-
Step 5. Copy the Formula for Multiple Calculations
If you need to multiply other cell pairs, you can copy the formula you’ve just entered. Click on the cell with the formula, and then drag the fill handle (the small square at the bottom-right corner of the cell) to the other cells where you want similar calculations performed.
You may also find valuable insights in the following articles offering tips for Microsoft Excel:
FAQs
How do I multiply two specific cells in Excel?
Type “=A1*B1” in the destination cell, replacing “A1” and “B1” with your specific cell references, and press Enter.
Can I multiply more than two cells together in Excel?
Yes, extend the formula by adding more cell references and asterisks (e.g., “=A1*B1*C1”).
What symbol is used for multiplication in Excel formulas?
The asterisk symbol (*) is used for multiplication in Excel formulas.
How can I apply the same multiplication formula to multiple cells?
After entering the formula in one cell, drag the fill handle to copy it to other cells.
Will the result update automatically if I change the values in the multiplied cells?
Yes, the result will update automatically if any of the values in the multiplied cells change.






