How To Multiply Two Columns in Microsoft Excel
Microsoft Excel simplifies the task of performing complex calculations, including multiplying values across two columns. Whether you’re managing financial reports, scientific data, or inventory sheets, knowing how to efficiently multiply two columns is essential for quick and accurate data analysis.
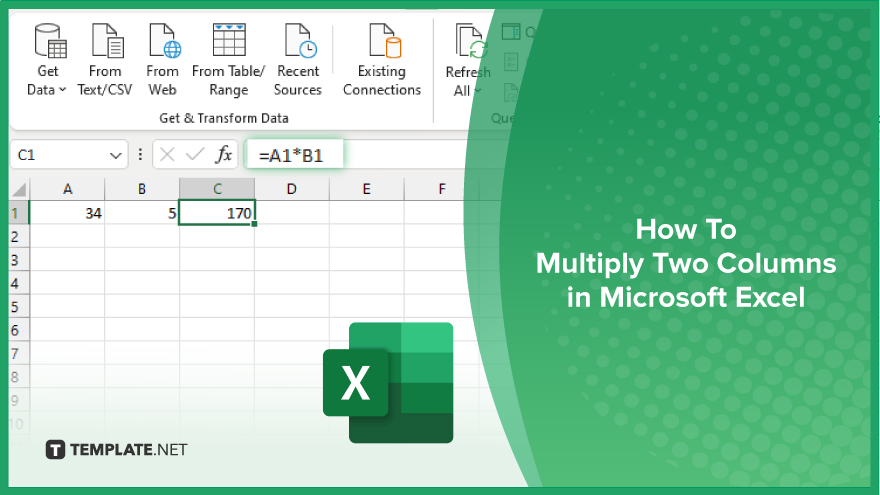
How To Multiply Two Columns in Microsoft Excel
Multiplying two columns in Microsoft Excel is a fundamental skill that enhances your ability to quickly perform batch calculations. This guide outlines the essential steps to accurately multiply values across columns, facilitating efficient data processing and analysis.
-
Step 1. Prepare Your Data
Ensure your data is organized in two columns you intend to multiply together. Label each column appropriately for easy reference, placing your data in adjacent columns for convenience.
-
Step 2. Insert a Formula
Click on the cell where you want the result of the first multiplication to appear. Start by typing an equals sign (=), click on the cell in the first column you wish to multiply, type an asterisk (*) for multiplication, and then click on the corresponding cell in the second column.
-
Step 3. Apply the Formula to the Remaining Cells
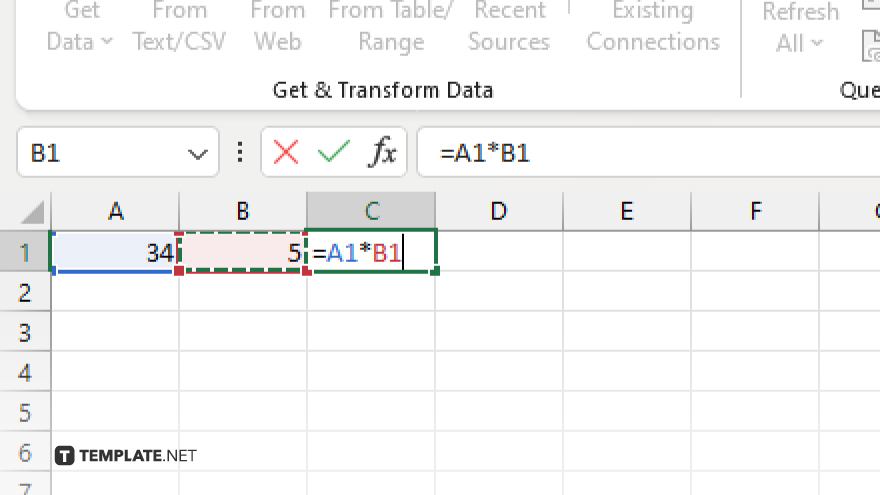
After entering the formula, press “Enter” to see the multiplication result for the first pair of cells. To apply the same formula to the rest of the cells in the column, move your cursor to the bottom right corner of the cell until it turns into a small cross (the fill handle). Then, click and drag down the column to fill the cells with the multiplication results of the corresponding rows.
-
Step 4. Check and Adjust if Necessary
Review the multiplied values to ensure accuracy. If there are any errors or adjustments needed, modify the formula directly or adjust your data accordingly.
-
Step 5. Format the Result Cells
If necessary, format the result cells to display the number of decimal places you prefer. Right-click on the result cells, select “Format Cells,” choose “Number,” and then specify the desired number of decimal places.
You may also find valuable insights in the following articles offering tips for Microsoft Excel:
FAQs
Can I multiply more than two columns together in a single formula in Excel?
Yes, you can multiply values from more than two columns by including additional multiplication operators (*) and cell references in your formula.
What should I do if I get an error message when multiplying two columns?
Check your formula for typographical errors, ensure you’re not trying to multiply non-numeric values, and verify that all referenced cells contain numbers.
How can I multiply two columns and sum the results in Excel?
Use the SUMPRODUCT function by typing =SUMPRODUCT(column1, column2) in a cell, replacing “column1” and “column2” with your actual column references.
Is it possible to multiply two columns and directly display the results in a third column without dragging the fill handle?
Yes, after typing your formula in the first cell of the third column, double-click the fill handle to automatically fill the formula down to the end of your data.
Can I use the multiplication formula for columns with blank cells or cells containing text?
The formula will return an error if it encounters non-numeric cells; ensure all cells in the columns you’re multiplying contain numbers or are blank.






