How to Name a Table in Microsoft Excel
Microsoft Excel offers a feature to name tables, which significantly enhances data management and accessibility. This guide provides a straightforward approach to naming tables in Excel, essential for organizing and navigating large datasets with ease.
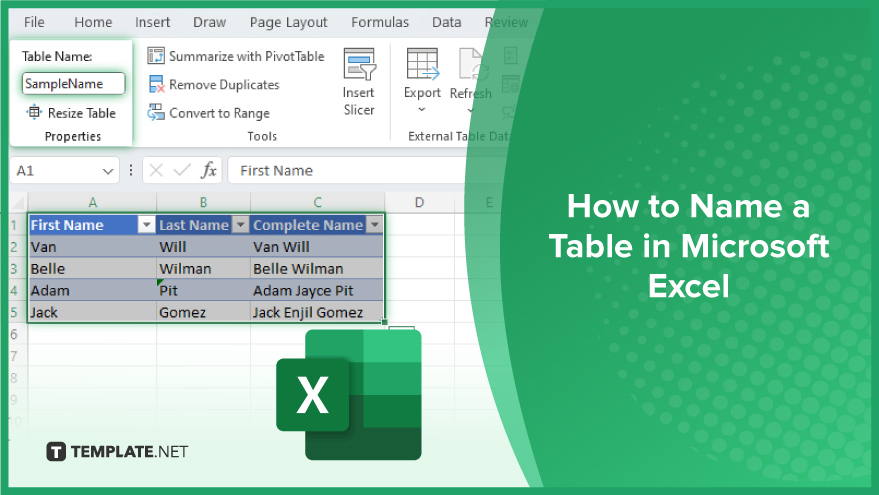
How to Name a Table in Microsoft Excel
-
Step-by-Step Process to Naming a Table
Before anything else, be sure to know how to create a table in Microsoft Excel for starters. Begin table naming by opening Excel and selecting any cell within the table you wish to name. Once selected, the Table Tools Design tab becomes visible on the Ribbon. This tab is essential for table naming and only appears when a table cell is active. Within this tab, locate the Properties group where you’ll find the Table Name box. Click on this box and type in your preferred table name.
To finalize the naming, press Enter. It’s important to note that Excel has specific requirements for table names. They must start with a letter and cannot include spaces or special characters. Additionally, table names are case-insensitive in Excel. Naming your table allows you to reference it easily in formulas, aiding in both readability and precision, especially in worksheets with numerous tables.
-
Renaming a Table
Occasionally, you may find the need to rename a table in an Excel spreadsheet. The process mirrors the initial naming steps. Access the Table Name box in the same way and simply replace the old name with your new choice. Pressing Enter will save your revised table name. This automatic update also extends to all formula references to the table, ensuring your calculations stay correct and up-to-date.
You may also find valuable insights in the following articles offering tips for Microsoft Excel:
Best Naming Strategies to Apply
Adhering to best practices in naming tables in Excel is crucial for clear data management. Firstly, select names that accurately reflect the content of your tables. This clarity is vital when handling multiple tables. Secondly, brevity is key; aim to keep table names under 20 characters to maintain formula legibility. Lastly, consistency in naming conventions is beneficial, especially when dealing with tables containing similar data. Consistent naming helps in quickly identifying related tables and improves the overall readability of your formulas. By following these guidelines, you can ensure that your Excel tables are not only well-organized but also intuitively navigable.
FAQs
What is a table in Microsoft Excel?
A table in Excel is a structured range of related data formatted to enable easier management and analysis.
How do I name a table in Excel?
Right-click on a cell within the table, select ‘Table’ from the context menu, and enter your desired name in the Table Name box.
Can I use spaces in Excel table names?
No, Excel table names cannot include spaces or special characters and must start with a letter.
How do I rename an existing table in Excel?
Go to the Table Tools Design tab and enter a new name in the Table Name box, then press Enter.
Why should I name tables in Excel?
Naming tables in Excel enhances organization and simplifies referencing them in formulas and data analysis.






