How to Open a CSV File in Microsoft Excel
Microsoft Excel provides an intuitive platform for opening and working with Comma-Separated Values (CSV) files, a common format for exchanging data between different applications. Whether importing a dataset for analysis or preparing data for export, it is crucial to understand the efficient method of opening CSV files in your spreadsheet.
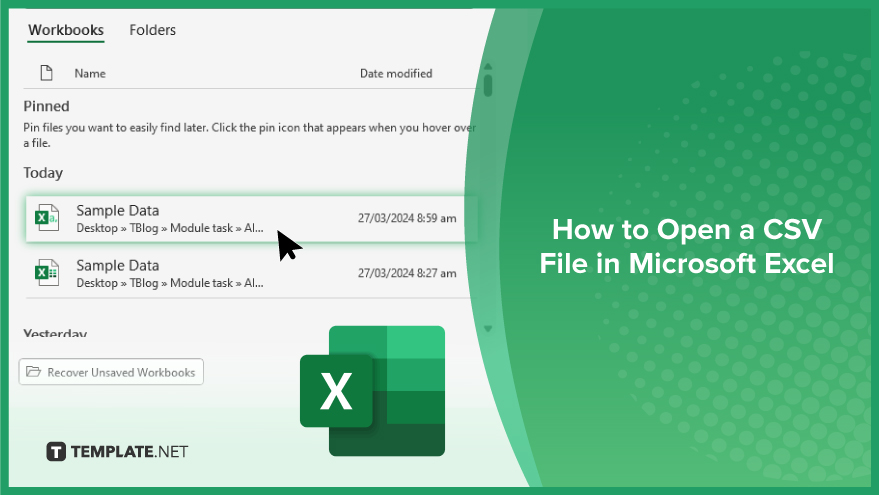
How to Open a CSV File in Microsoft Excel
Opening a CSV file in Microsoft Excel is a fundamental skill for data analysts and professionals alike, facilitating the easy management and analysis of data sets. Follow these steps to quickly and efficiently open CSV files, allowing you to access and modify your data within Excel’s powerful interface.
-
Step 1. Locate Your CSV File
Begin by locating the CSV file you wish to open. Ensure you know the folder where your file is saved, as you will need to navigate to it from within Excel.
-
Step 2. Open Excel
Launch Microsoft Excel. If planning to add the CSV data to an existing workbook, open that workbook. Otherwise, start with a new, blank workbook.
-
Step 3. Import the CSV File
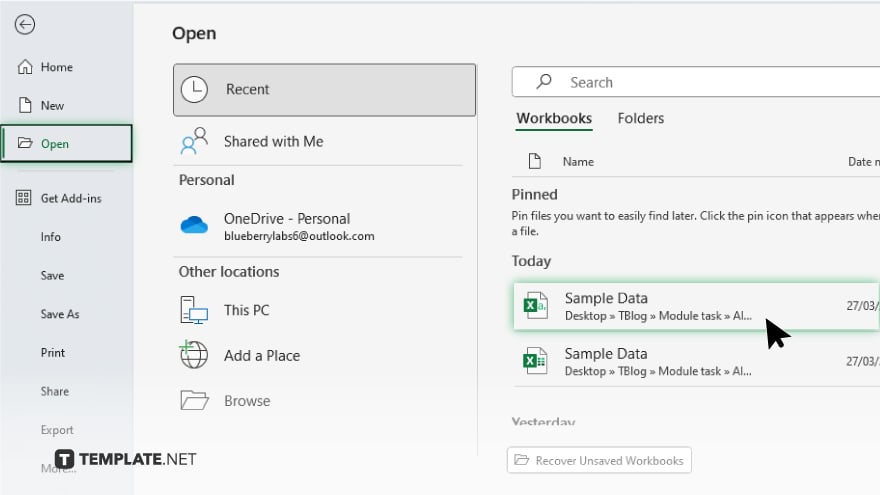
Go to the “File” tab in the ribbon and select “Open.” Browse to the location of your CSV file. If the CSV file does not appear, ensure that the file type filter is set to “All Files (.)” or “Text Files (*.csv, *.txt).” Select your CSV file and click “Open.”
-
Step 4. Excel’s Text Import Wizard (If Applicable)
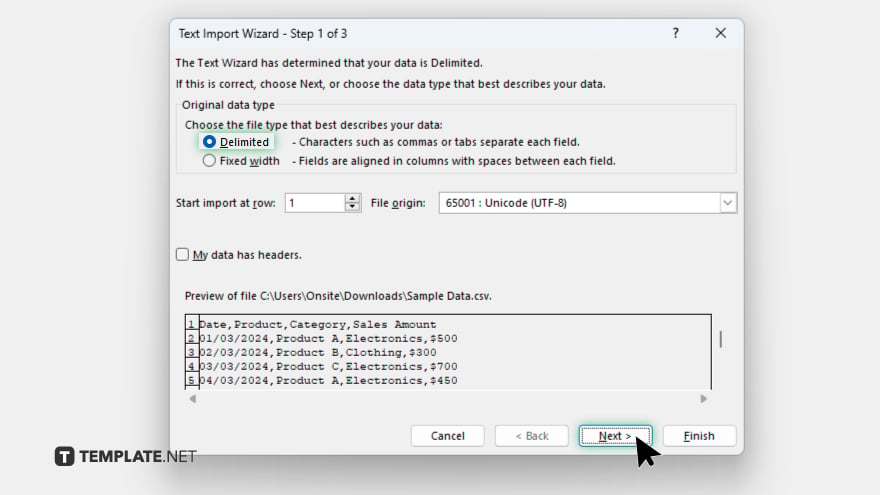
Depending on your version of Excel and your settings, you may be greeted with the Text Import Wizard. This tool helps you specify how your data is delimited, ensuring that Excel correctly separates the data into columns.
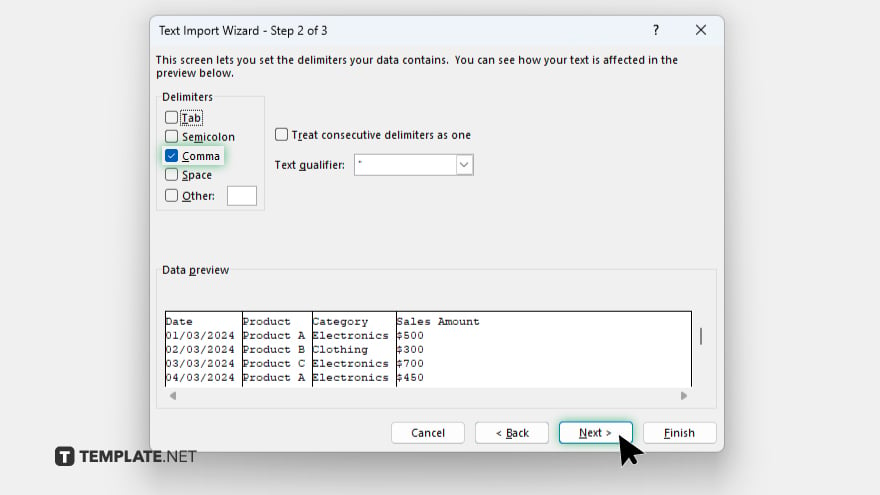
For most CSV files, you’ll select “Delimited” and choose the comma as your delimiter. Proceed through the wizard steps, adjusting settings like text qualifier and data format as necessary.
-
Step 5. Review Your Data
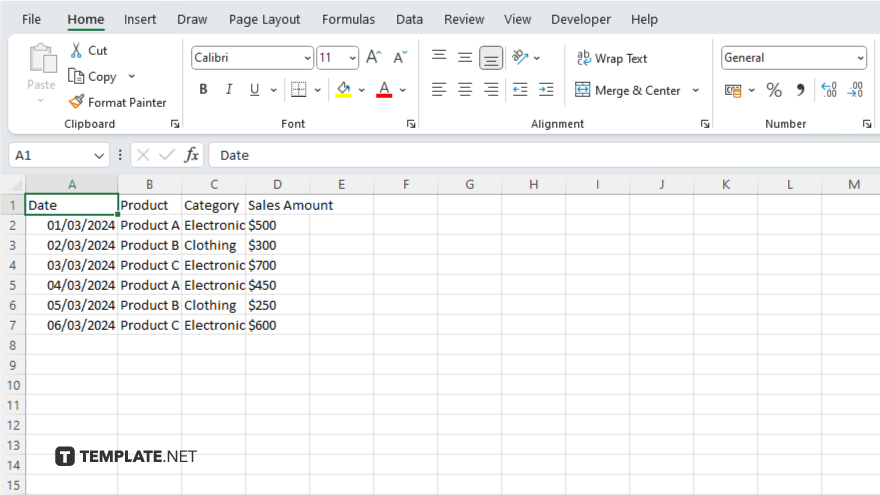
After completing the import process or the Text Import Wizard, your CSV file’s data should now be displayed in Excel. Take a moment to review the data to ensure it’s been correctly imported and is displayed as expected.
You may also find valuable insights in the following articles offering tips for Microsoft Excel:
- How to Spell Check on Microsoft Excel
- How to Make Columns in Microsoft Excel
FAQs
What if my CSV file opens in Excel with all the data in a single column?
Ensure you select “Delimited” in the Text Import Wizard and choose the comma as your delimiter to properly separate the data into columns.
Can I open a CSV file in Excel without using the Text Import Wizard?
Yes, you can directly open a CSV file by double-clicking it or using Excel’s “Open” command, though the Text Import Wizard offers more control over how data is imported.
Does Excel support other delimiters besides commas for CSV files?
Yes, Excel supports various delimiters through the Text Import Wizard, where you can specify a different delimiter such as a tab, semicolon, or space.
Will opening a CSV file in Excel automatically save it as an Excel file?
No, opening a CSV file in Excel does not automatically save it as an Excel file; you must manually save it as an Excel workbook (.xlsx) if desired.
Can I edit a CSV file in Excel and save it back as a CSV?
Yes, after editing your CSV file in Excel, you can save it back as a CSV by choosing “CSV (Comma delimited) (*.csv)” in the Save As type dropdown menu.






