How to Open an XML File in Microsoft Excel
Microsoft Excel is an indispensable tool for managing data. Whether you’re a beginner or a seasoned user, mastering this skill will enhance your data management capabilities. In this guide, we’ll walk you through the simple steps to import XML data into Excel.
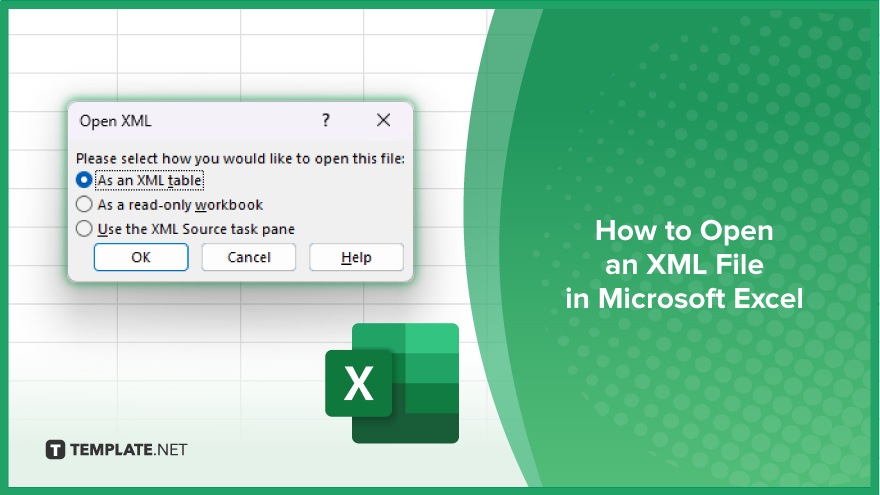
How to Open an XML File in Microsoft Excel
Opening an XML file in Microsoft Excel allows you to conveniently work with structured data in a familiar sheet format. Here’s how:
-
Step 1. Open Excel
Launch Microsoft Excel on your computer.
-
Step 2. Click on ‘File’
In the top left corner of the Excel window, click on the “File” tab to open the File menu.
-
Step 3. Select ‘Open’
From the File menu, select “Open” to begin the process of opening a file.
-
Step 4. Locate the XML File
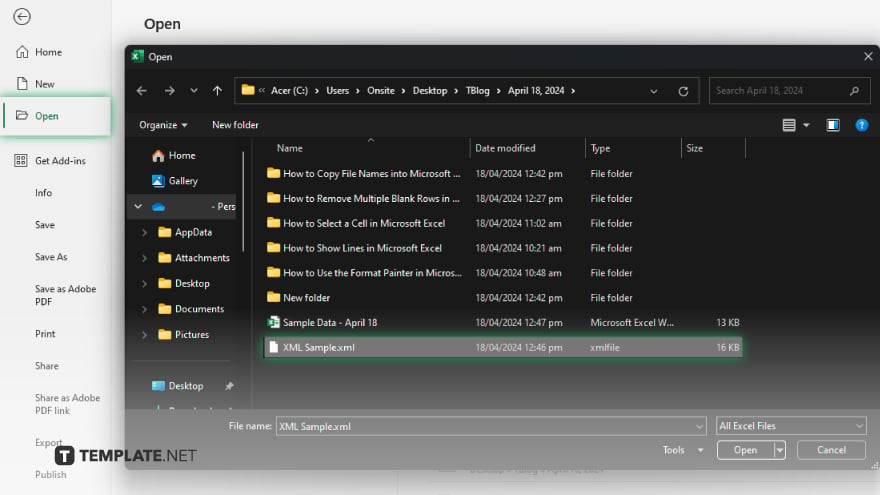
Navigate to the location on your computer where the XML file is saved. In the bottom right corner of the Open dialog box, choose “XML Files” from the dropdown menu to filter the file types.
-
Step 5. Select the XML File
Find and select the XML file you want to open in Excel. Once you’ve selected the XML file, click the “Open” button to import it into Excel.
-
Step 6. Follow the Import Wizard
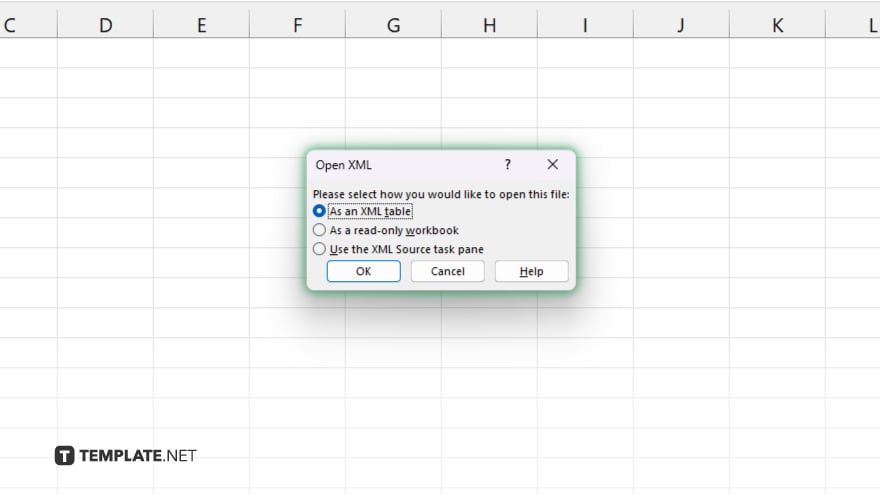
Excel will launch the Import Wizard to guide you through the process. Follow the prompts and choose the import options that suit your needs. After completing the Import Wizard, Excel will import the XML data into a new worksheet or workbook, depending on your selections.
-
Step 7. Review and Edit Data
Review the imported XML data in Excel. You can now edit, analyze, and manipulate the data as needed using Excel’s familiar features.
You may also find valuable insights in the following articles offering tips for Microsoft Excel:
FAQs
Can I open an XML file directly in Excel?
Yes, Excel provides native support for importing XML data.
Do I need any special software to open XML files in Excel?
No, you only need Microsoft Excel installed on your computer.
Can I customize how the XML data is imported into Excel?
Yes, Excel offers options to customize the import process through the Import Wizard.
Will opening large XML files slow down Excel?
Opening large XML files may affect Excel’s performance, depending on your computer’s capabilities.
Can I edit the imported XML data in Excel?
Absolutely, Excel allows you to edit, analyze, and manipulate the imported XML data just like any other spreadsheet data.






