How To Open Text File in Microsoft Excel
Microsoft Excel is adept at handling more than just numerical data; it’s also a powerful tool for opening and organizing text files. This capability is crucial for anyone looking to analyze or visualize information contained in text documents. By learning to open text files directly in Excel, you can leverage Excel’s robust data management tools to work with a wide range of data types.
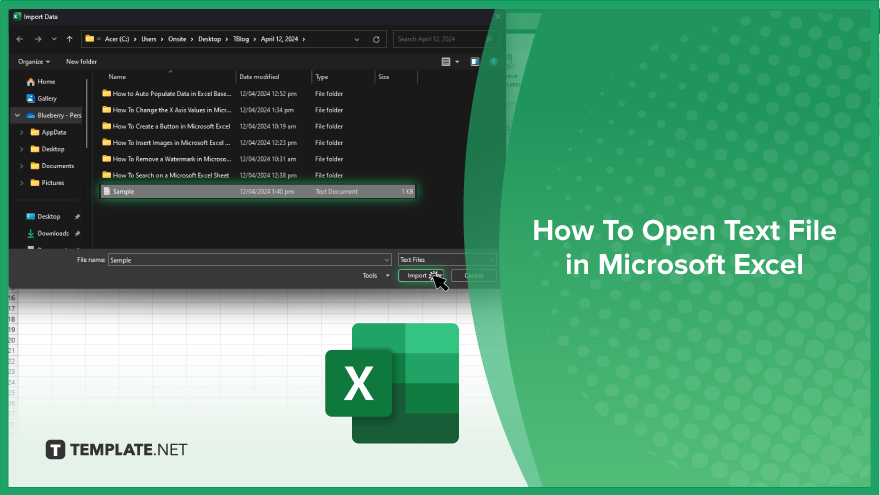
How To Open Text File in Microsoft Excel
Opening text files in Microsoft Excel allows for enhanced data analysis and organization, transforming raw textual data into structured, actionable insights. Follow these straightforward steps to import and use text data within Excel effortlessly.
-
Step 1. Start with a Blank Workbook
Open Microsoft Excel and begin with a blank workbook to ensure a clean slate for your data import. This preparation step helps avoid any unintended formatting or data mix-ups.
-
Step 2. Access the ‘Get & Transform Data’ Feature
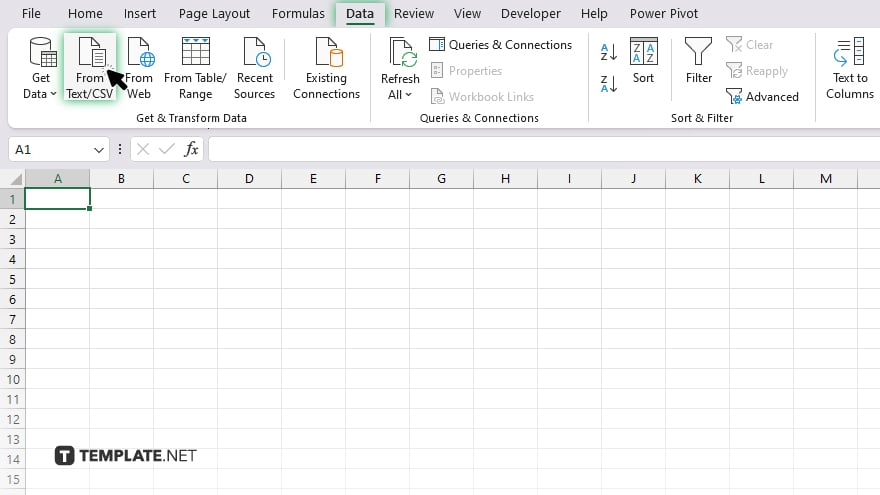
Navigate to the “Data” tab on the Ribbon and look for the “Get & Transform Data” group. Here, click on “From Text/CSV” to initiate the process of opening your text file. Excel supports various text file formats, including .txt and .csv.
-
Step 3. Select and Import Your Text File
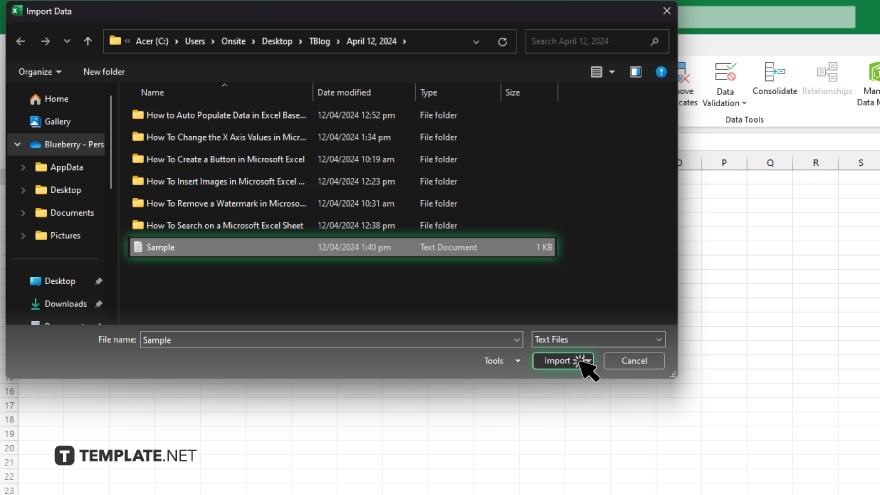
In the dialog box that appears, browse to the location of your text file, select it, and then click “Import.” Excel will then display a preview of the data and may automatically suggest a data type and delimiter based on the file content.
-
Step 4. Adjust the Import Settings (If Necessary)
If Excel’s automatic settings don’t match your needs, you can adjust the delimiter (such as commas or tabs) and the data type for each column. Use the options within the import dialog to customize how your text data is parsed and displayed.
-
Step 5. Load the Data into Your Workbook
Once you’re satisfied with the preview and settings, click “Load.” Excel will then import the text file data into your workbook, converting it into a table format by default for easier analysis and manipulation.
You may also find valuable insights in the following articles offering tips for Microsoft Excel:
FAQs
Can Excel open any text file format?
Excel can open common text file formats like .txt and .csv using the “Get & Transform Data” feature.
What happens if my text file has different delimiters?
You can specify the delimiter during the import process to ensure your data is correctly separated.
Will Excel automatically format the data from my text file?
Excel attempts to automatically detect and apply the appropriate data format, but you can adjust these settings manually if needed.
Can I import a text file directly into an existing Excel sheet?
Yes, you can import text file data into an existing sheet by selecting the desired cell before starting the import process.
Is it possible to edit the data in Excel after importing from a text file?
Yes, once imported, the data can be edited, formatted, and analyzed just like any other data in Excel.






