How To Organize by Date in Microsoft Excel
In Microsoft Excel, organizing data by date is essential for efficient analysis and tracking. This guide will walk you through simple steps to sort, filter, and visualize your data chronologically.
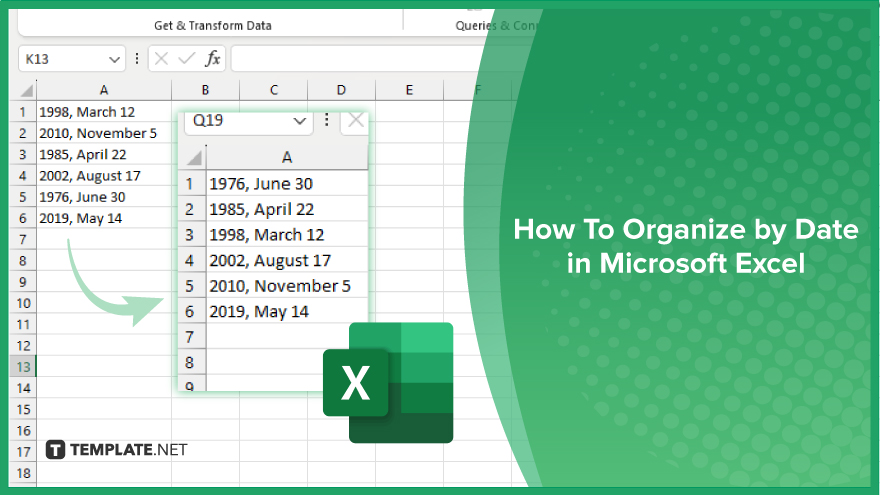
How To Organize by Date in Microsoft Excel
Organizing data by date in Microsoft Excel is a fundamental skill for effective data management and analysis. Whether you’re tracking expenses, monitoring project timelines, or analyzing sales trends, arranging your data chronologically can provide valuable insights. Here’s how:
-
Step 1. Format Your Date Column
Ensure that your date column is formatted correctly. Select the column containing your dates, right-click, and choose “Format Cells.” Then, select the desired date format from the options provided.
-
Step 2. Sort Your Data
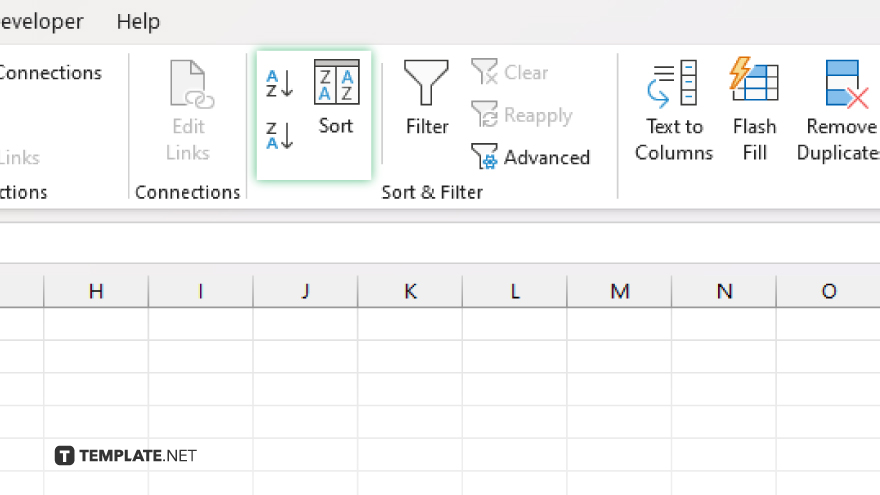
To arrange your data by date, select the entire dataset, including the date column. Go to the “Data” tab, click “Sort,” and choose the date column as the primary sort key. Select either ascending or descending order, depending on your preference.
-
Step 3. Filter Your Data
Filtering your data by date allows you to focus on specific periods. Click on the drop-down arrow in the date column header, and select “Date Filters.” Choose from options such as “Before,” “After,” “Between,” or specific date ranges to filter your data accordingly.
-
Step 4. Use PivotTables
PivotTables are powerful tools for summarizing and analyzing data, including dates. Insert a PivotTable by selecting your dataset and going to the “Insert” tab. Drag the date field into the “Rows” or “Columns” area to organize your data by date.
-
Step 5. Create a Chart
Visualizing your data on a chart can provide a clear overview of trends over time. Select your data, go to the “Insert” tab, and choose the desired chart type. Customize the chart axis to display dates appropriately for better visualization.
You may also find valuable insights in the following articles offering tips for Microsoft Excel:
- How To Ignore All Errors in Microsoft Excel
- How to Use the OR Function in Microsoft Excel
FAQs
How do I sort data by date in Excel?
Select your data, go to the “Data” tab, click “Sort,” and choose the date column as the primary sort key.
Can I filter data by a specific date range in Excel?
Yes, click the drop-down arrow in the date column header, select “Date Filters,” and choose “Between” to specify the range.
What’s the best way to format dates in Excel?
Right-click the date column, choose “Format Cells,” and select the desired date format.
How can I organize data by date using PivotTables?
Insert a PivotTable, drag the date field into the “Rows” or “Columns” area, and Excel will automatically organize the data by date.
Is it possible to create a date-based chart in Excel?
Yes, select your data, go to the “Insert” tab, choose a chart type, and customize the axis to display dates accurately.






