How to Password Protect an Excel File
Microsoft Excel provides an essential security feature: password protection for your files. This guide introduces an easy process to secure your Excel documents with a password, ensuring your valuable data stays safe and accessible only to authorized individuals.
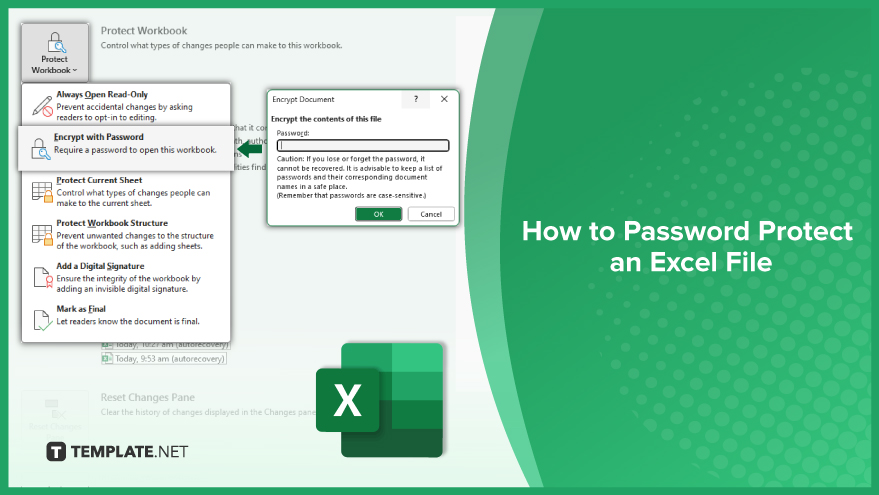
How to Password Protect an Excel File
-
Step 1. Opening Your Excel File
The initial step towards securing your Excel file with a password is to open the specific file. Locate the file on your computer and double-click it to open it in Excel. If you already have the file open, you’re one step ahead! Next, focus on the Excel window’s upper left corner, where you’ll find the ‘File’ menu. Click on ‘File’ to access the various options available there.
-
Step 2. Setting Up Password Protection
Within the ‘File’ menu, your next move is to select ‘Protect Workbook.’ This action will display a range of choices. Here, your interest lies in the ‘Encrypt with Password’ option. Selecting this will prompt a dialog box where you’ll enter a strong, memorable password. It’s crucial to choose a password that’s secure yet memorable. Do remember to safely store this password, as it becomes the key to accessing your file in the future.
-
Step 3. Confirming and Saving the Password
After inputting your chosen password, Excel requires confirmation. Re-enter the password in the confirmation box and click ‘OK.’ With this step, Excel encrypts your file with the set password. It’s vital to then save your file to apply password protection effectively. To do so, navigate back to the ‘File’ menu and click on ‘Save.’ By completing this step, you ensure that your Excel file is now securely password-protected, safeguarding your sensitive data from unauthorized access.
You may also find valuable insights in the following articles offering tips for Microsoft Excel:
FAQs
Why should I password-protect an Excel file?
Password-protecting an Excel file is crucial for safeguarding sensitive data and restricting unauthorized access.
How can I set a password for my Excel file?
Open your Excel file, go to ‘File’, select ‘Protect Workbook’, then choose ‘Encrypt with Password’ to set your password.
What happens if I forget the password for my Excel file?
If you forget your Excel file’s password, it’s typically not retrievable, so it’s important to store it securely.
Can I remove or change the password of an Excel file later?
Yes, you can remove or change the password by reopening the ‘Encrypt with Password’ option and either deleting or altering the password.
Is password-protecting an Excel file completely secure?
While password protection adds a significant layer of security, it’s not infallible, so additional security measures might be needed for highly sensitive data.






