How To Password Protect An Excel File in Microsoft Excel
Microsoft Excel provides a robust feature to password-protect your files, offering an additional layer of security for your sensitive data. Apply password protection to Excel files and safeguard these documents against unauthorized viewing or editing.
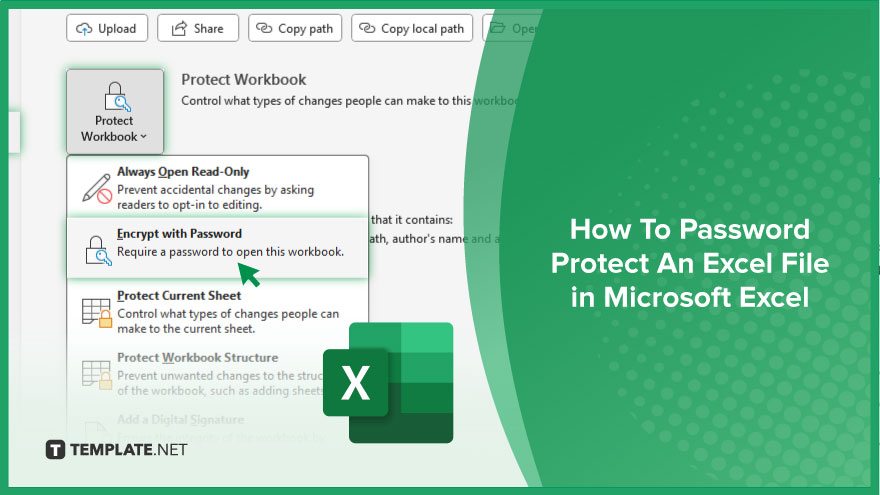
How To Password Protect An Excel File in Microsoft Excel
Ensuring the security of your Excel files is crucial, especially when handling sensitive information. Follow these steps to password-protect your Excel file, keeping your data safe from unauthorized access.
-
Step 1. Open Your Excel File
Start by opening the Excel sheet or file you wish to protect. Make sure it’s the final version, as adding a password will secure it against unwanted modifications.
-
Step 2. Access the File Menu
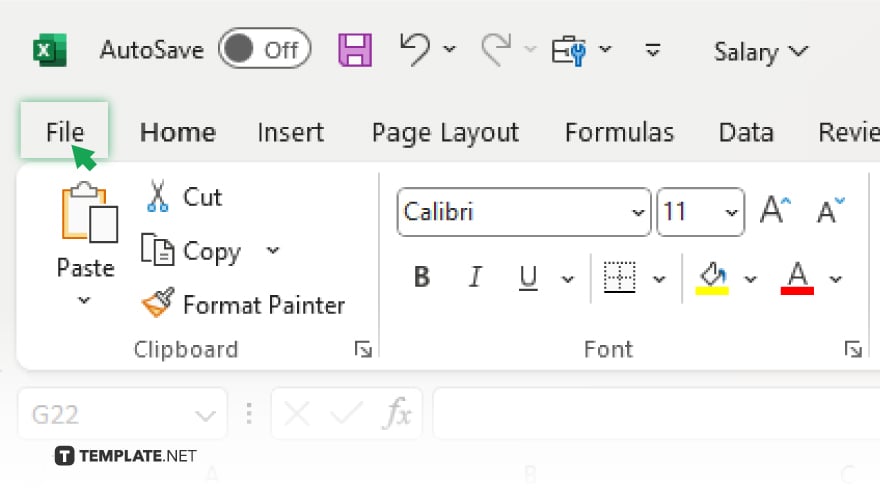
Click on the “File” tab in the upper-left corner of Excel to access the backstage view, where you’ll find various options for managing your Excel file.
-
Step 3. Open the Info Section
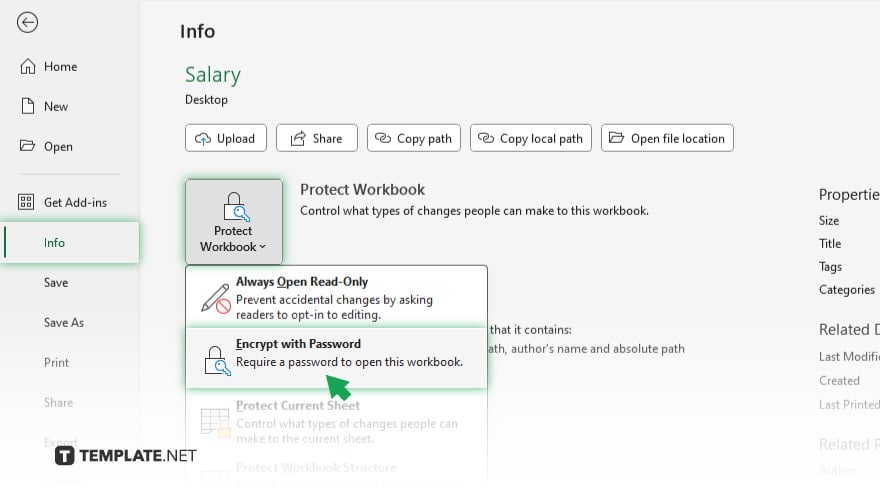
In the File menu, select the “Info” option. Here, you’ll see different settings related to your document’s security and properties. Look for the “Protect Workbook” button and click on it. A dropdown menu will appear with several options to secure your file. Select “Encrypt with Password.”
-
Step 4. Set Your Password
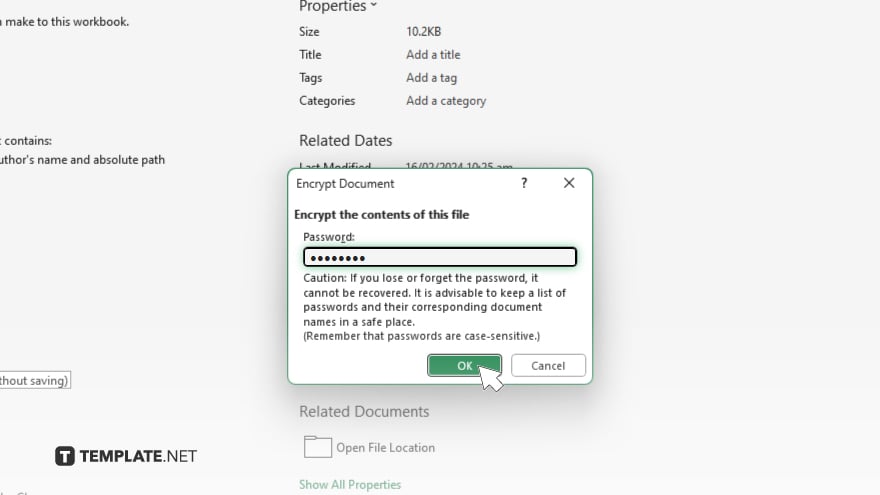
Upon selecting “Encrypt with Password,” a dialog box will prompt you to enter your desired password. Choose a strong password that’s difficult to guess, combining letters, numbers, and special characters. After typing your password, click “OK.”
You may also find valuable insights in the following articles offering tips for Microsoft Excel:
FAQs
What happens if I forget the password to my Excel file?
If you forget the password to your Excel file, there’s no way to recover it through Excel, making it crucial to remember or securely store your password.
Can I remove the password protection from an Excel file later?
Yes, you can remove password protection by going back to “File” > “Info” > “Protect Workbook,” choosing “Encrypt with Password,” and then deleting the password from the dialog box.
Is the password protection feature available in all versions of Excel?
Password protection is available in most modern versions of Excel, but the exact steps may vary slightly depending on your version.
Can I set a password for opening and another for editing the Excel file?
Yes, Excel allows you to set a password for opening the file and another password to restrict editing, providing two layers of security.
Does password protecting an Excel file also encrypt the data?
Yes, setting a password to open an Excel file encrypts the file, helping to protect the data from unauthorized access.






