How to Paste Range Names in Microsoft Excel
Microsoft Excel allows users to paste range names, a feature that simplifies referencing areas of cells across your worksheets. Whether you’re a professional managing complex spreadsheets or a student organizing data for a project, understanding how to use named ranges effectively is key to achieving precise and streamlined results.
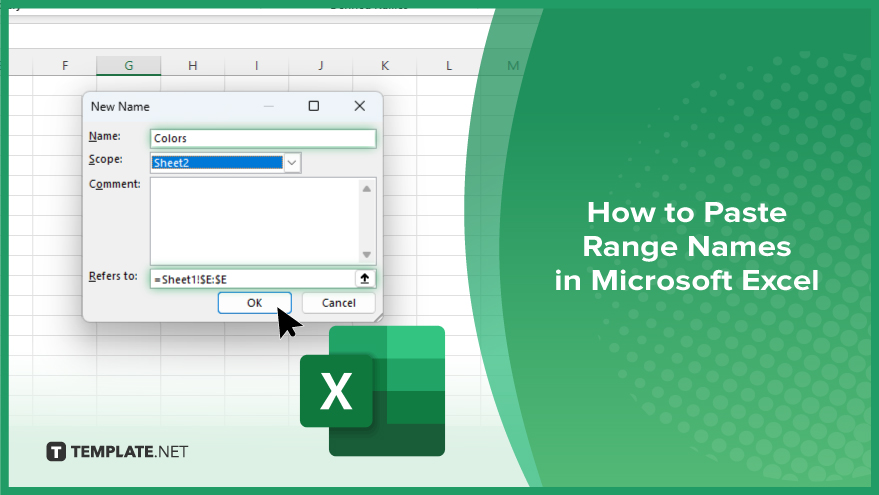
How to Paste Range Names in Microsoft Excel
In Microsoft Excel, using named ranges can greatly enhance your ability to manage and reference data efficiently. This technique allows you to assign memorable names to specific cell ranges, which can be particularly useful in formula creation and data analysis. Follow the steps below to learn how to paste range names and streamline your spreadsheet tasks.
-
Step 1. Open the Name Manager
Begin by opening the Excel workbook where you want to paste the range names. Navigate to the “Formulas” tab on the ribbon and click “Name Manager” to view all existing named ranges.
-
Step 2. Copy the Range Name
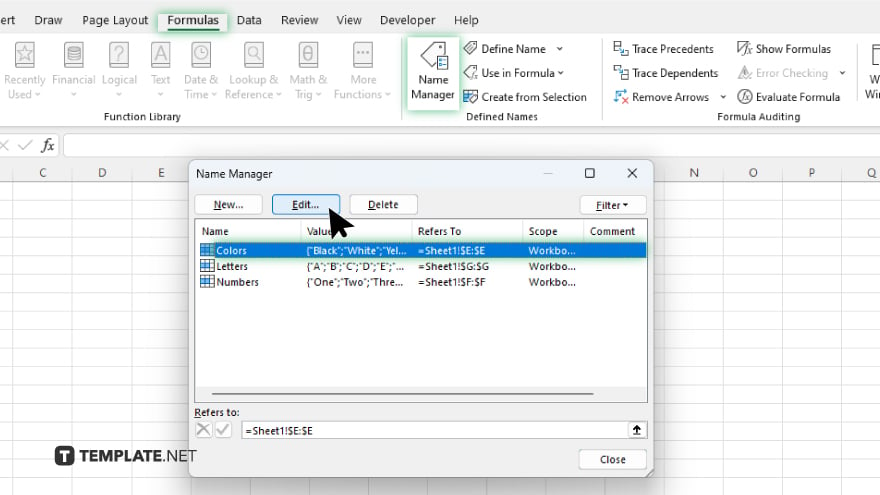
In the “Name Manager,” select the name you want to copy. You can see the details and range it applies to in the dialog.
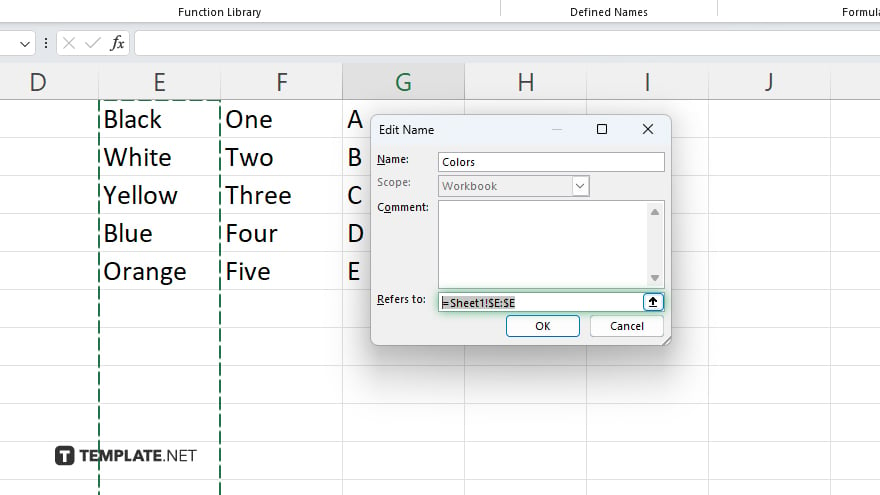
Click “Edit” to open the “Edit Name” dialog, then manually copy the text in the “Refers to” box.
-
Step 3. Select the Destination
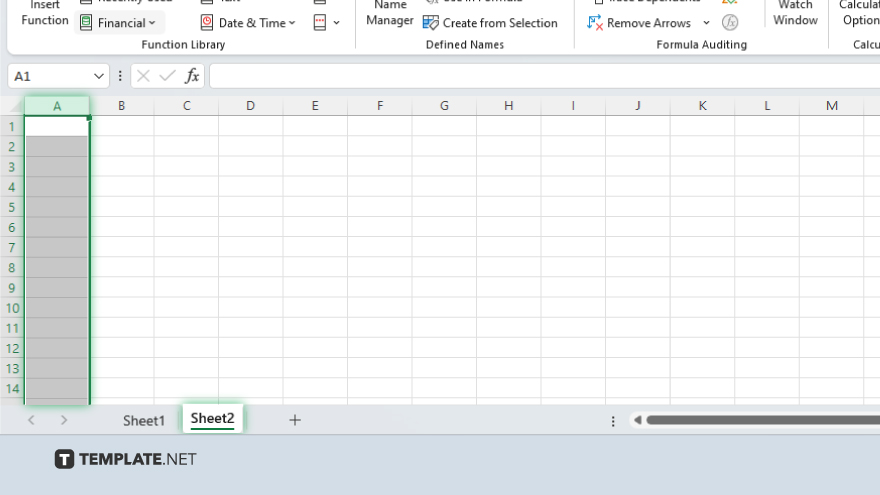
Navigate to the workbook or worksheet where you want to paste the named range. Select the cell or range of cells where you want to apply the named range.
-
Step 4. Create the Named Range
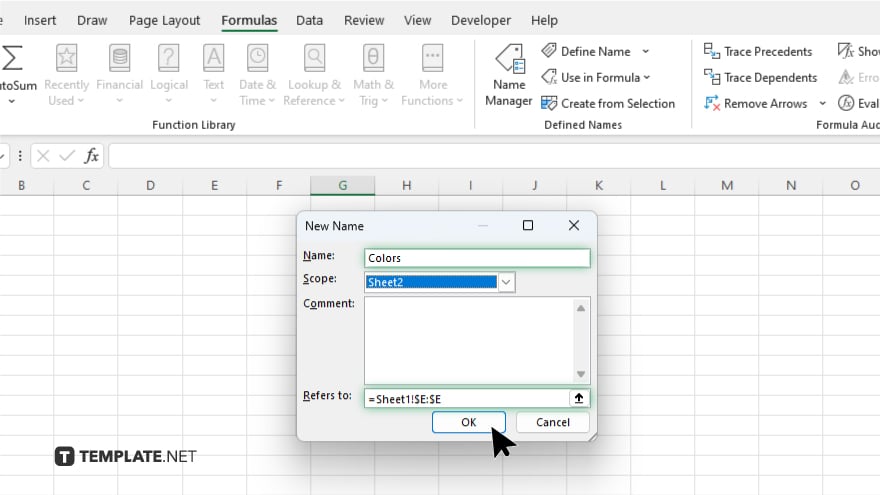
With the destination selected, go back to the “Formulas” tab, click on “Define Name” to open the “New Name” dialog, paste the copied range address in the “Refers to” box, and type the same name you copied into the “Name” box.
-
Step 5. Verify the Paste
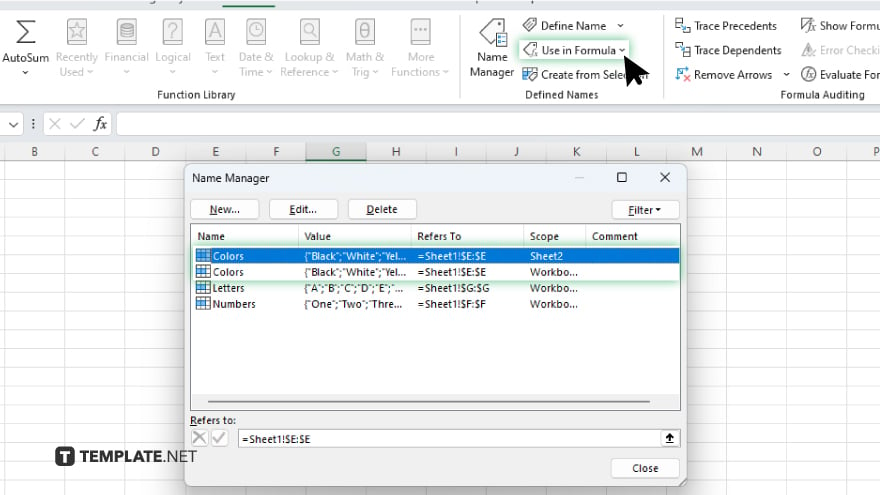
After creating the named range, use it in a formula or function to ensure it refers correctly to the intended cells. This verification step confirms that the range name has been successfully pasted and functions as expected in your new location.
You may also find valuable insights in the following articles offering tips for Microsoft Excel:
FAQs
Can I paste a named range into a different Excel workbook?
Yes, you can paste a named range into any Excel workbook by copying the range reference and creating a new named range in the destination workbook.
What happens if I paste a named range that already exists in the destination workbook?
Excel will prompt you to overwrite the existing named range or to rename the new range when a conflict occurs.
Is there a limit to how many named ranges I can paste into a workbook?
No, there is no specific limit to the number of named ranges in a workbook, but performance may be affected if you have a large number.
How can I ensure that my pasted named ranges update correctly if the source data changes?
Ensure that the named range refers to absolute cell references or update the range reference manually if the source data’s position changes.
Can I use the ‘Name Manager’ to paste multiple range names at once?
While the “Name Manager” allows viewing and editing of named ranges, each new named range must be pasted and defined individually in the destination workbook.






