How to Perform Three-Dimensional Transpositions in Excel
Microsoft Excel is renowned for its versatility and functionality. It is capable of handling a wide range of tasks, from simple data entry to complex statistical analysis. One of its less-known but highly useful features is the ability to perform three-dimensional transpositions. This guide helps you on how to perform three-dimensional transpositions in Excel.
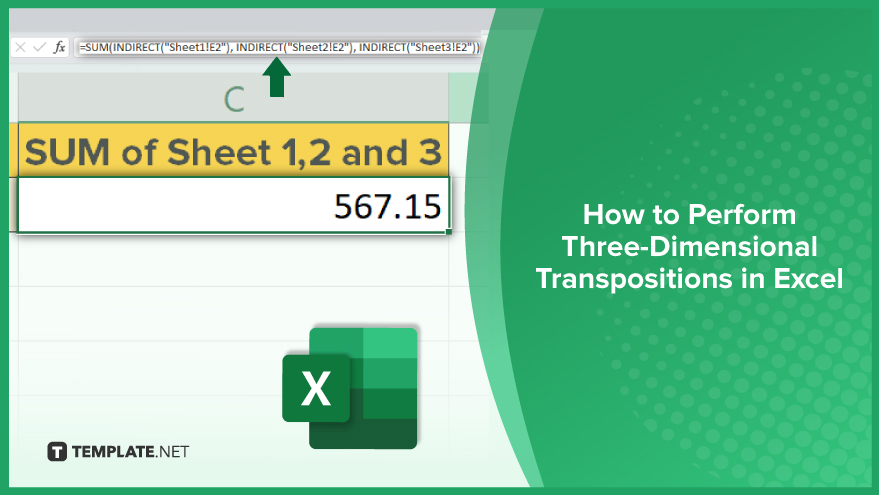
How to Perform Three-Dimensional Transpositions in Excel
Performing three-dimensional transpositions in Excel refers to the process of rearranging data across three dimensions: rows, columns, and sheets. This advanced Excel technique is useful when you have data distributed in a way that requires restructuring for better analysis or presentation.
-
Step 1. Organize Your Data
The first step in performing a three-dimensional transposition is to organize your data. This involves arranging your data in a way that makes it easy to transpose. For instance, you might want to arrange your data in a tabular format, with each worksheet representing a different dimension.
It’s also important to ensure that your data is clean and free of errors. This includes removing any unnecessary spaces, correcting any misspelled words, and ensuring that all data is in the correct format.
-
Step 2. Use the INDIRECT Function
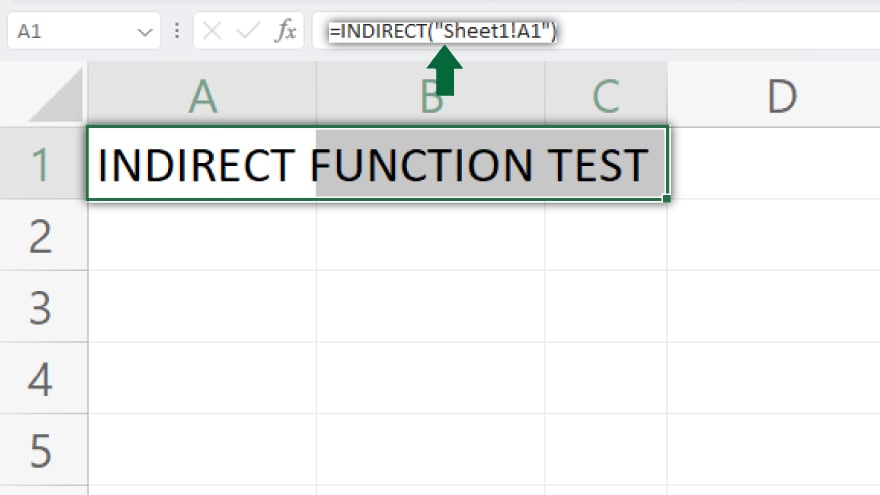
The INDIRECT function in Excel allows you to reference cells across different worksheets. This is crucial for performing three-dimensional transpositions. To use the INDIRECT function, you need to provide the cell reference in the form of a text string.
For instance, if you want to reference cell A1 in a worksheet named “Sheet1”, you would use the formula =INDIRECT(“Sheet1!A1”). This formula will return the value in cell A1 of Sheet1, regardless of which worksheet you’re currently in.
-
Step 3. Combine the INDIRECT Function with Other Functions
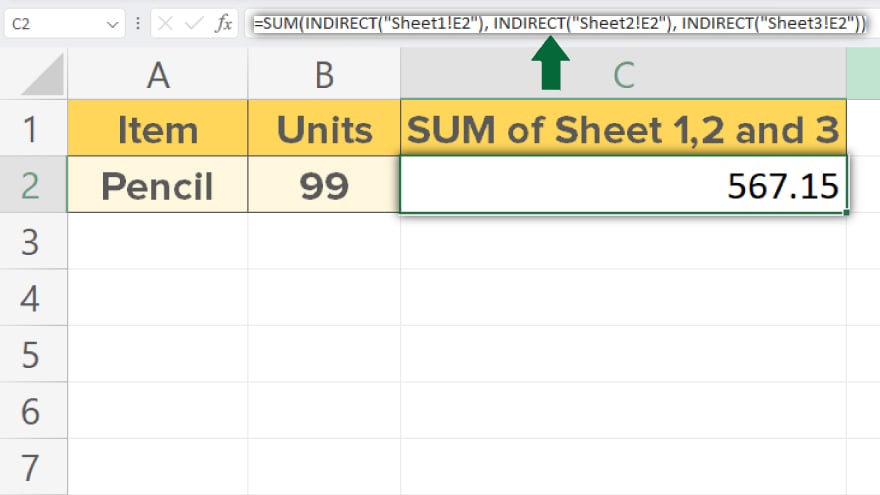
To perform a three-dimensional transposition, you need to combine the INDIRECT function with other functions. For instance, you can use the SUM function to add up the values in a specific cell across multiple worksheets.
For example, if you have three worksheets named “Sheet1”, “Sheet2”, and “Sheet3”, and you want to add up the values in cell A1 across these worksheets, you would use the formula =SUM(INDIRECT(“Sheet1!A1”), INDIRECT(“Sheet2!A1”), INDIRECT(“Sheet3!A1”)). This formula will return the sum of the values in cell A1 across the three worksheets.
You may also find valuable insights in the following articles offering tips for Microsoft Excel:
FAQs
Why would I need to perform a three-dimensional transposition in Excel?
Three-dimensional transpositions are useful when you want to reorganize data across sheets, columns, and rows for better analysis and presentation.
Can I perform a three-dimensional transposition on a specific range of cells?
Yes, you can apply this technique selectively to target a specific range of cells within your Excel workbook.
Are there any limitations or considerations when working with three-dimensional transpositions?
It’s important to note that this method may not be suitable for extremely large datasets, and caution should be exercised to avoid potential performance issues.
Can I undo a three-dimensional transposition in Excel?
Yes, you can undo the transposition by using the “Undo” feature (Ctrl + Z) immediately after operating.
Does Excel provide built-in functions for three-dimensional transpositions?
While Excel doesn’t have a specific built-in function for three-dimensional transpositions, you can achieve it using a combination of existing functions and features like INDEX, OFFSET, and data consolidation.






