
How to Calculate Margin of Error in Microsoft Excel
Microsoft Excel simplifies the process of calculating the margin of error, enabling you to measure the accuracy of your statistical…
Dec 24, 2024
Microsoft Excel provides a practical feature for pinning or freezing columns, making it effortless to keep important information in view while navigating through extensive datasets. Whether you’re managing large tables or analyzing complex data, mastering column freezing enhances your spreadsheet utility, ensuring key details are always at hand.
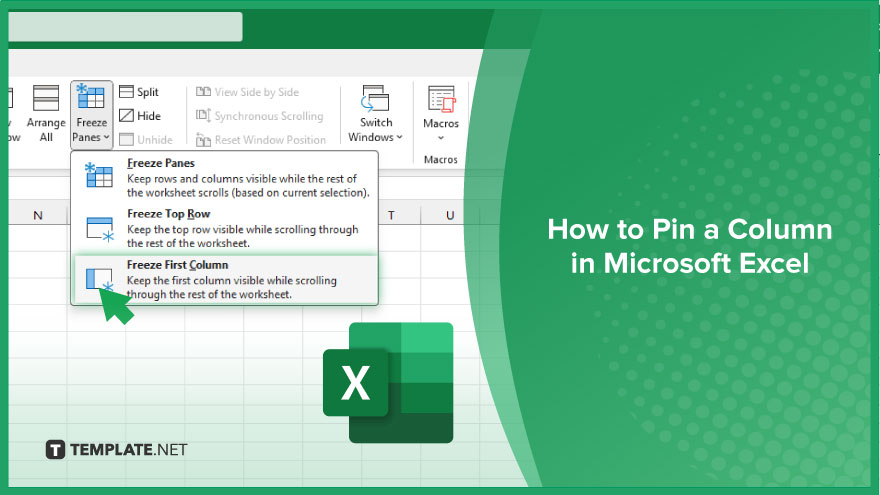
Securing essential columns in place within Microsoft Excel ensures that vital data remains accessible, regardless of how far you scroll. This guide outlines the steps to effectively pin or freeze columns, enhancing your data analysis and spreadsheet navigation experience.
Begin by opening the Excel workbook where you wish to pin a column. Navigate to the worksheet containing the data you’re working with.
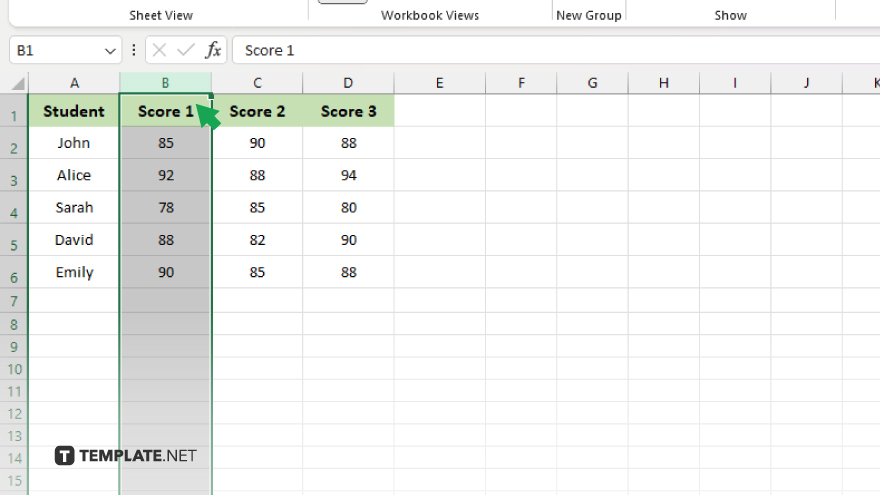
To pin a column, you must select the column immediately to the right of the one you want to freeze. For example, if you want to pin column A, select column B.
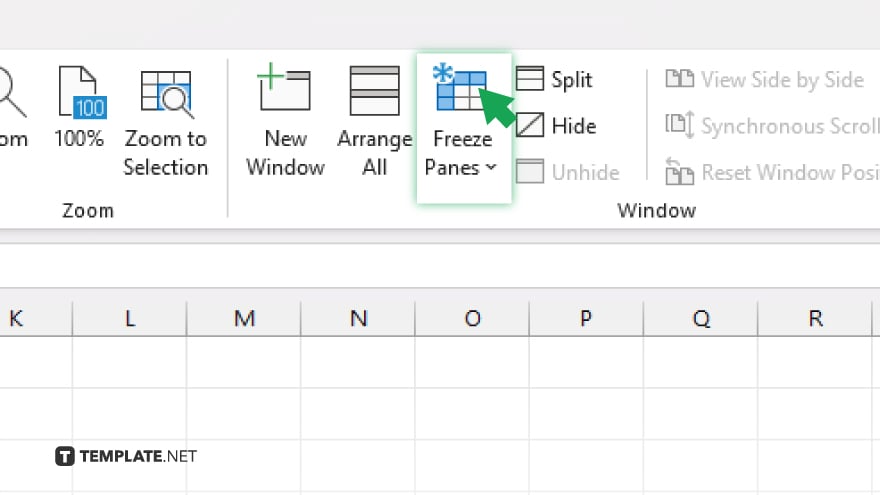
Go to the “View” tab on the Excel ribbon, locate the “Window” group, and click on “Freeze Panes.” A dropdown menu will appear with several options.
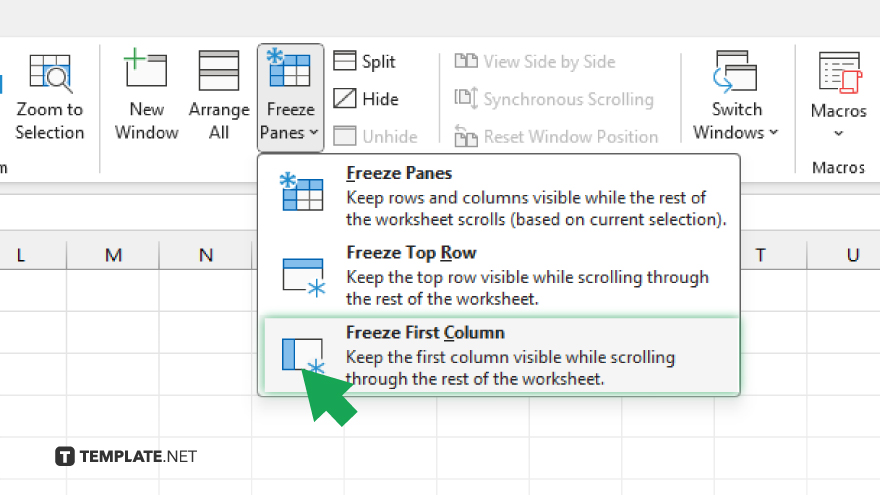
From the dropdown menu, select “Freeze Panes” if you have selected a specific column. If you’re pinning the first column, you can also use “Freeze First Column” for a quicker option.
After applying the freeze panes option, scroll horizontally in your sheet to ensure the column(s) you intended to pin remains visible while other data moves.
You may also find valuable insights in the following articles offering tips for Microsoft Excel:
Select a cell to the right of the last column you want to freeze, then use “Freeze Panes” under the View tab to pin multiple columns.
Yes, select a cell below and to the right of the rows and columns you want to freeze, then choose “Freeze Panes” to pin both.
The newly added column will also become pinned if it’s added to the left of the already pinned columns.
Yes, under the View tab in the Window group, click “Freeze Panes” and select “Freeze First Column.”
Go to the View tab, click “Freeze Panes,” and then select “Unfreeze Panes” to remove the pinning effect.

Microsoft Excel simplifies the process of calculating the margin of error, enabling you to measure the accuracy of your statistical…
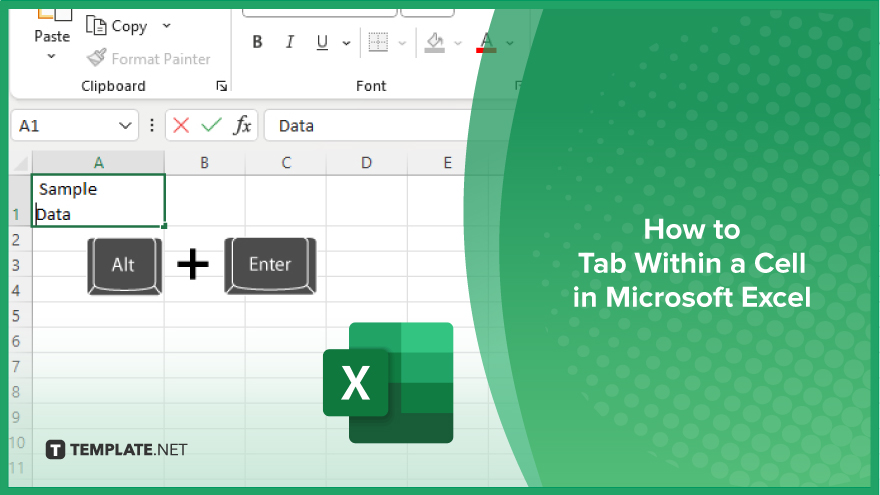
Microsoft Excel users often need to format data within a single cell, and one common requirement is to indent text…

In Microsoft Excel, dealing with infinite columns can be a headache, cluttering your workspace and slowing your workflow.…
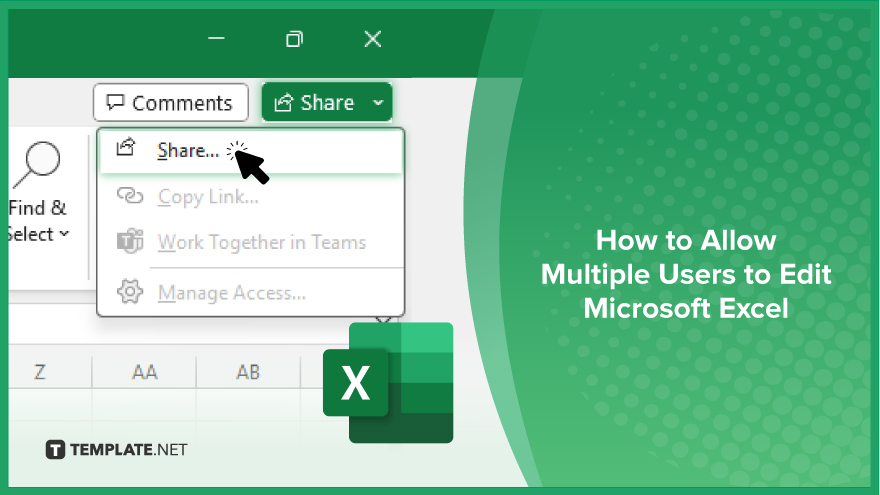
Microsoft Excel revolutionizes teamwork by allowing multiple users to edit spreadsheets simultaneously. This collaborative feature streamlines workflow and boosts productivity…
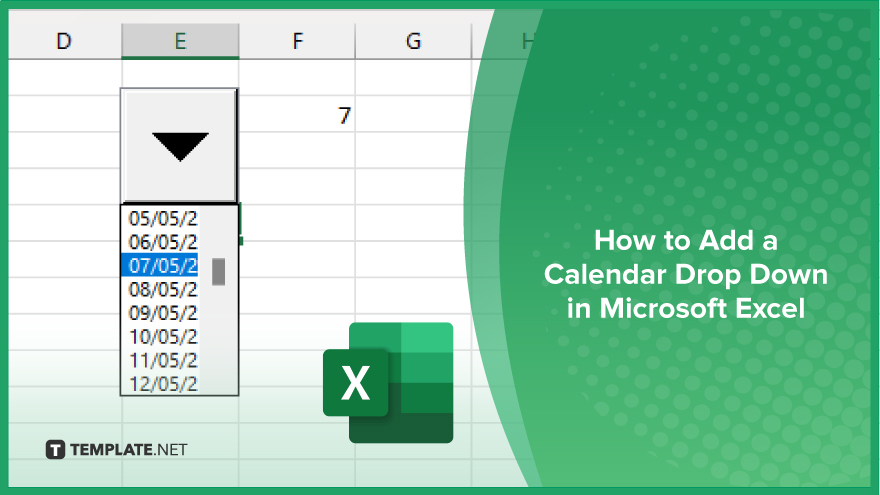
In Microsoft Excel, simplifying data entry just got easier with calendar drop-downs. Learn how to integrate this feature into…

Microsoft Excel users, have you ever encountered the frustration of being unable to edit or interact with a…

Microsoft Excel is not just for crunching numbers—it can also be transformed into a powerful planning tool by integrating interactive…
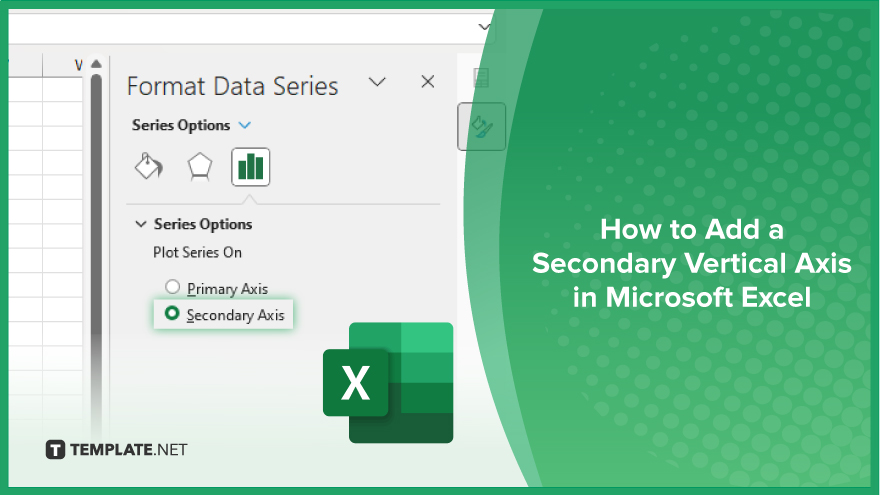
Microsoft Excel users, are you struggling to effectively visualize your data? In this article, we’ll show you how…

Microsoft Excel provides versatile tools to refine your data, including removing leading characters from cell values. This skill is crucial…