How to Pin a Row in Microsoft Excel
Microsoft Excel offers a versatile feature to keep your vital data always in sight: pinning a row. This guide walks you through the straightforward process of pinning rows in Excel, ensuring that key information remains accessible as you navigate through large datasets.
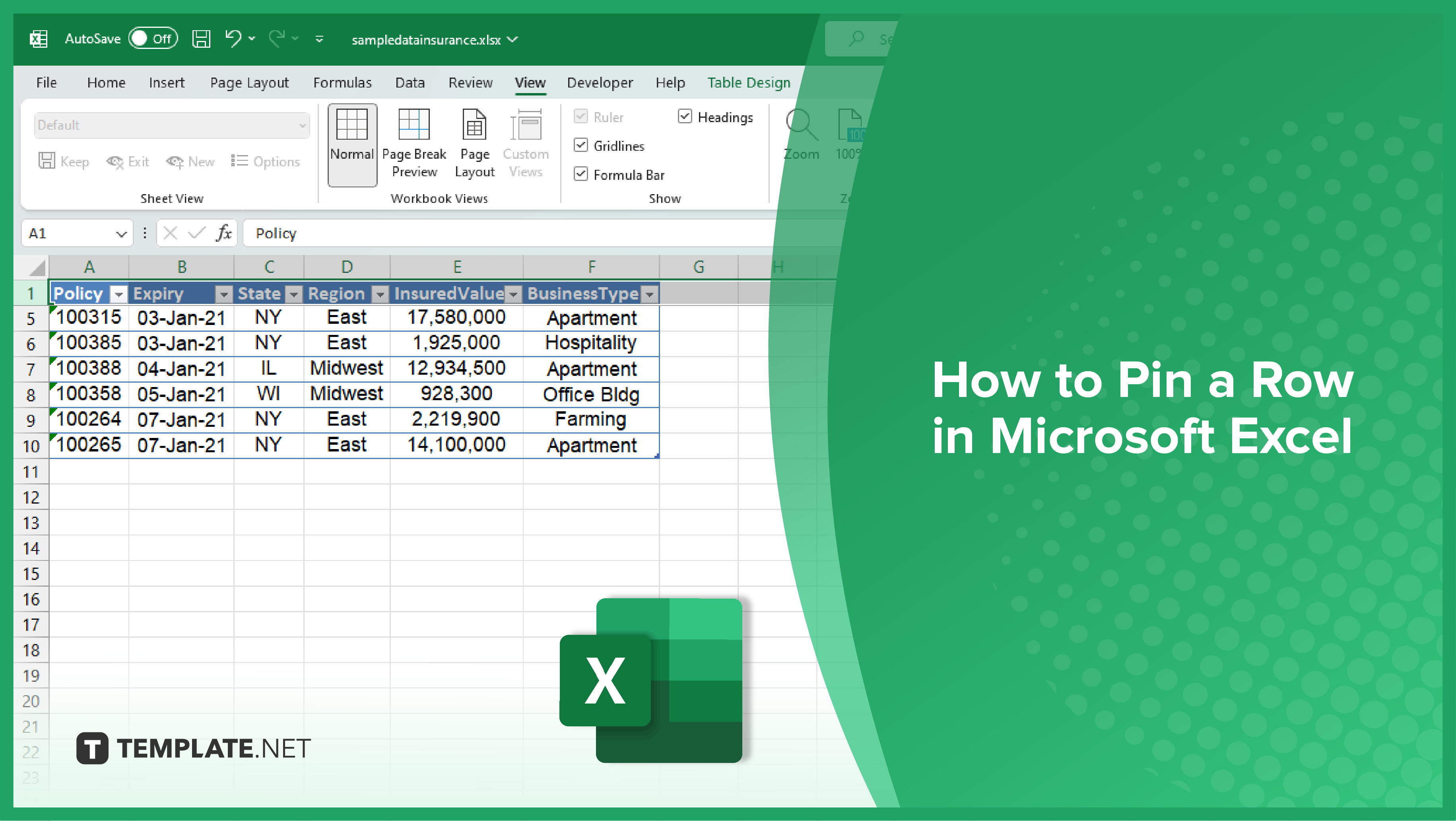
Pin a Row in Microsoft Excel
-
Step 1. Opening Your Spreadsheet for Pinning
Begin by opening the Excel spreadsheet that has the row you wish to pin. Access this by selecting ‘Open’ from the ‘File’ menu in the top left corner. Once you’ve located and clicked on your spreadsheet, press ‘Open.’ If your spreadsheet is already active in Excel, you can move on to the next step.
-
Step 2. Selecting the Row to be Pinned
The next phase involves selecting the row you intend to pin. Click on the row number on the left-hand side of the screen to highlight it. For pinning multiple rows, click and drag over the row numbers. Remember, Excel pins all rows up to and including the chosen row. For instance, selecting row 3 will result in rows 1 to 3 being pinned.
-
Step 3. Executing the Pinning of Rows
After selecting your desired row(s), proceed to pin them. Navigate to the ‘View’ menu at the screen’s top, then choose ‘Freeze Panes.’ From the drop-down, select ‘Freeze Panes’ once more. Your selected rows are now pinned, which you can verify by scrolling through your spreadsheet; the pinned rows should stay fixed at the top.
You may also find valuable insights in the following articles offering tips for Microsoft Excel:
Step 4. Unpinning Rows in Excel
Unpinning rows is just as straightforward as pinning them. This may be necessary when a row no longer needs to remain in view or if you’ve accidentally pinned an incorrect row. To unpin, head to the ‘View’ menu, select ‘Freeze Panes,’ and then choose ‘Unfreeze Panes’ from the drop-down. Your rows will revert to their original, scrollable state, as can be seen when you scroll down your spreadsheet.
FAQs
What does pinning a row in Excel mean?
Pinning a row in Excel means fixing it at the top of the spreadsheet so it remains visible as you scroll down.
Can I pin multiple rows at the same time in Excel?
Yes, you can pin multiple rows simultaneously by selecting all the rows you want to pin before freezing them.
Will pinning rows affect the functionality of my Excel formulas?
No, pinning rows does not impact the functionality of formulas in your spreadsheet.
Is it possible to pin rows at the bottom of an Excel spreadsheet?
No, Excel only allows rows to be pinned at the top of the spreadsheet.
How can I unpin a row in Excel?
Unpin a row by going to the ‘View’ menu, selecting ‘Freeze Panes,’ and then choosing ‘Unfreeze Panes.’






