How to Pin the Top Row in Microsoft Excel
Microsoft Excel offers useful features to help manage and navigate large datasets, including the ability to pin the top row. Whether you’re a professional or a student, knowing how to pin the top row in Excel ensures that your header remains visible as you scroll through your data.
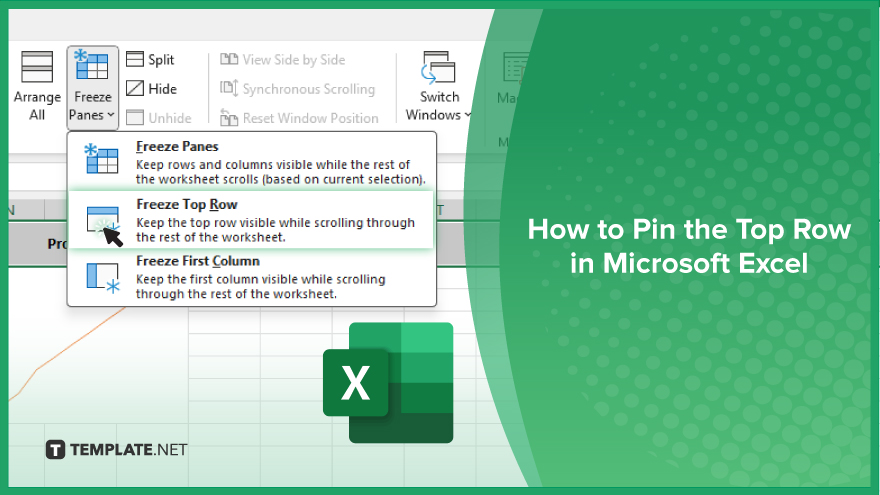
How to Pin the Top Row in Microsoft Excel
Pinning the top row in Microsoft Excel ensures your header stays visible while navigating, making data management easier. Follow these steps to pin the top row effectively:
-
Step 1. Open Your Excel Workbook
Open your Excel workbook and navigate to the worksheet where you want to pin the top row.
-
Step 2. Select the ‘View’ Tab
Click on the “View” tab on the Excel ribbon at the top of the screen. This tab contains various options for customizing your sheet view.
-
Step 3. Access the ‘Freeze Panes’ Option
In the “View” tab, locate the “Freeze Panes” drop-down menu. Click on it to reveal different freezing options.
-
Step 4. Select ‘Freeze Top Row’
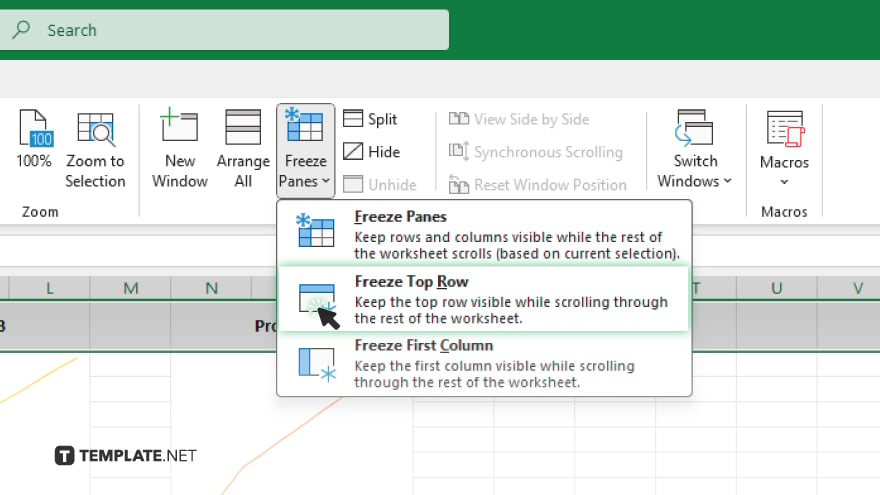
From the drop-down menu, select “Freeze Top Row.” Excel will immediately pin the top row, keeping it visible as you scroll down the worksheet.
-
Step 5. Verify the Pinned Row
Scroll down the worksheet to ensure the top row remains visible. The pinned row will stay in place while the rest of the data moves beneath it, enhancing your data navigation.
You may also find valuable insights in the following articles offering tips for Microsoft Excel:
FAQs
Can I pin more than just the top row in Excel?
Yes, you can pin multiple rows by selecting “Freeze Panes” and choosing a custom range.
Will pinning the top row affect my data?
No, pinning the top row does not alter your data; it only keeps the row visible as you scroll.
How do I unpin the top row in Excel?
Go to the “View” tab, click on “Freeze Panes,” and select “Unfreeze Panes” to unpin the top row.
Can I pin both the top row and the first column simultaneously?
Yes, you can freeze both by selecting “Freeze Panes” and choosing the appropriate option.
Is it possible to pin rows in one worksheet and not in another within the same workbook?
Yes, you can pin rows individually for each worksheet as needed.






