How To Pivot Tables in Microsoft Excel
Microsoft Excel pivot tables are powerful tools that help you organize and analyze large sets of data quickly and easily. Whether you’re a business professional or a student, learning how to use pivot tables can significantly enhance your data analysis skills.
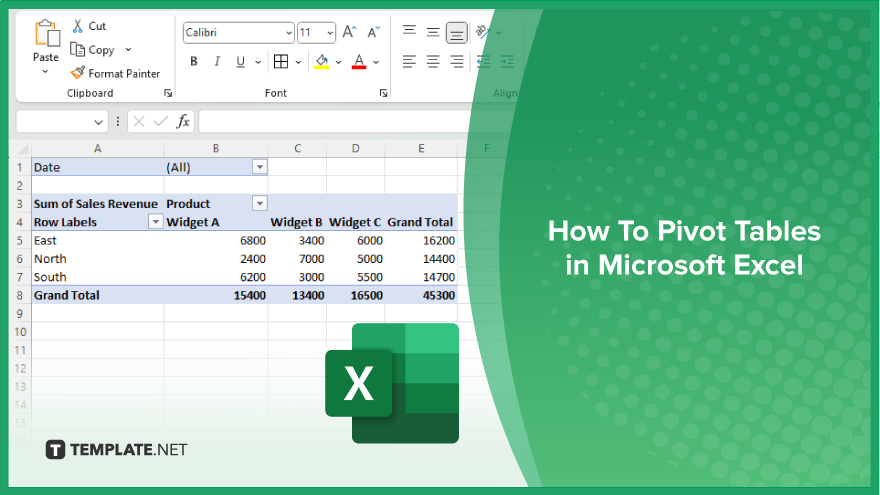
How To Pivot Tables in Microsoft Excel
Pivot tables in Microsoft Excel are an invaluable tool for summarizing and analyzing large datasets. Here’s how to create and customize pivot tables, and enhance your data analysis skills efficiently.
-
Step 1. Select Your Data
Ensure your data is organized in a table format with clear headers. Click anywhere within your data range.
-
Step 2. Insert a Pivot Table
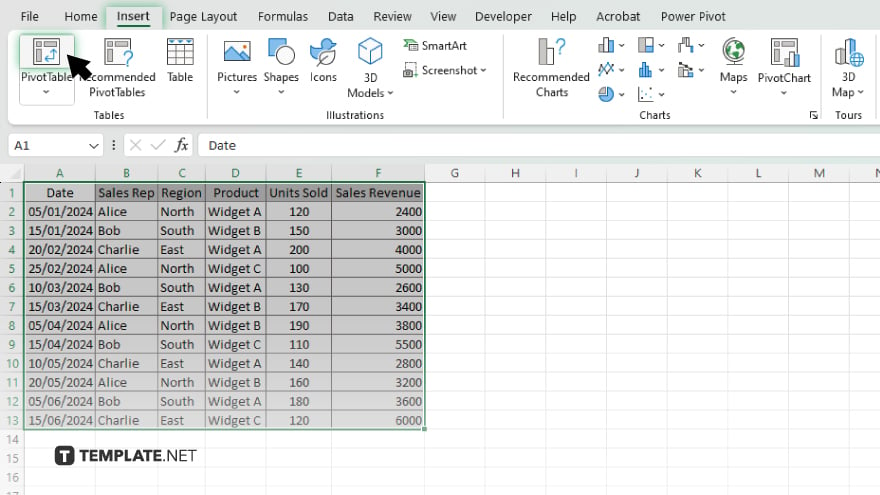
Go to the Insert tab on the Excel ribbon. Click on PivotTable. In the dialog box, ensure your data range is selected, and choose whether to place the pivot table in a new worksheet or an existing one.
-
Step 3. Choose Pivot Table Fields
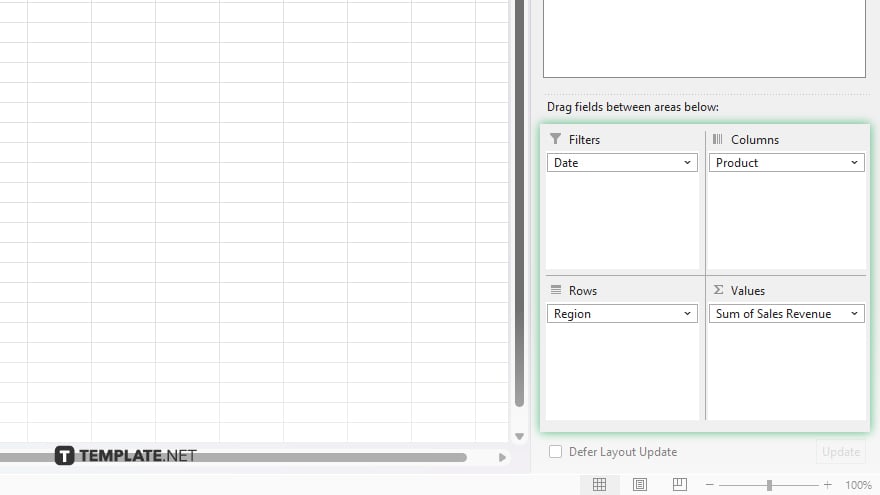
In the PivotTable Field List pane, drag fields to the Rows, Columns, Values, and Filters areas. This will shape how your pivot table organizes and summarizes the data.
-
Step 4. Customize Your Pivot Table
Adjust the layout by dragging fields between different areas. For instance, drag a field to the Values area to aggregate data, such as sums or averages. Use the Rows and Columns areas to categorize your data.
-
Step 5. Apply Filters and Sorting
Use the dropdown menus in your pivot table to sort and filter your data as needed. This helps in focusing on specific segments of your dataset.
-
Step 6. Format Your Pivot Table
Enhance readability by applying formatting. Go to the Design tab and choose from various styles and layouts to make your pivot table visually appealing.
You may also find valuable insights in the following articles offering tips for Microsoft Excel:
FAQs
What is a pivot table in Excel?
A pivot table is a tool in Excel that summarizes and analyzes large sets of data quickly.
How do I create a pivot table in Excel?
Select your data, go to the Insert tab, and click PivotTable to start the creation process.
How can I customize the fields in a pivot table?
Drag and drop fields into the Rows, Columns, Values, and Filter areas in the PivotTable Field List.
How do I filter data in a pivot table?
Use the dropdown menus in the pivot table to apply filters and focus on specific data segments.
Can I update a pivot table if my data changes?
Yes, click the pivot table, then go to the PivotTable Analyze tab and click Refresh to update the data.






