How to Plot a Graph in Microsoft Excel
Microsoft Excel simplifies the creation of graphs, allowing users to visually represent their data effectively. Whether you’re compiling a business report, analyzing financial trends, or managing classroom data, mastering graph plotting is essential to convey your data’s story clearly and compellingly.
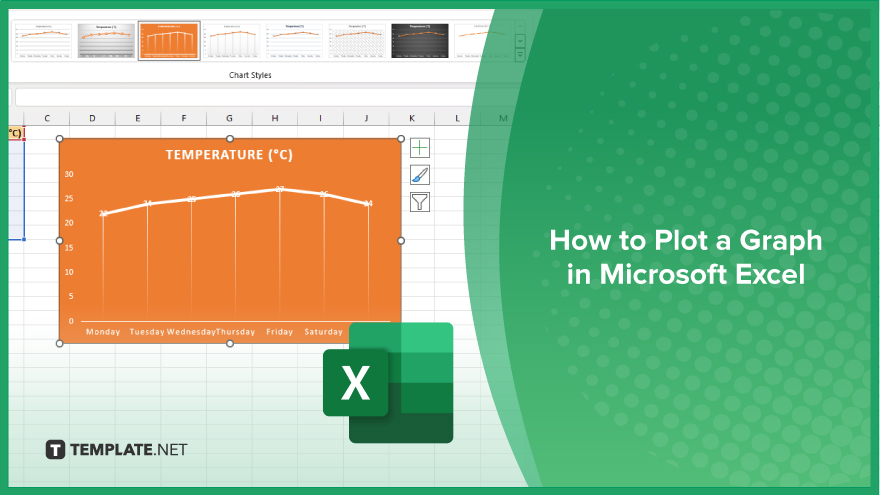
How to Plot a Graph in Microsoft Excel
In Microsoft Excel, graph plotting is vital for visualizing data trends and patterns clearly and effectively. Follow these steps to create a graph that enhances your data presentation and aids in your analysis:
-
Step 1. Prepare Your Data
Begin by organizing your data into columns or rows on your Excel sheet. Ensure your data is clean, with each column labeled appropriately, representing different variables like time periods, categories, or measurements.
-
Step 2. Select the Data for Your Graph
Click and drag to select the data you want to include in your graph. Ensure to include the column headers, which Excel will use to generate the chart legends and axis titles.
-
Step 3. Insert the Graph
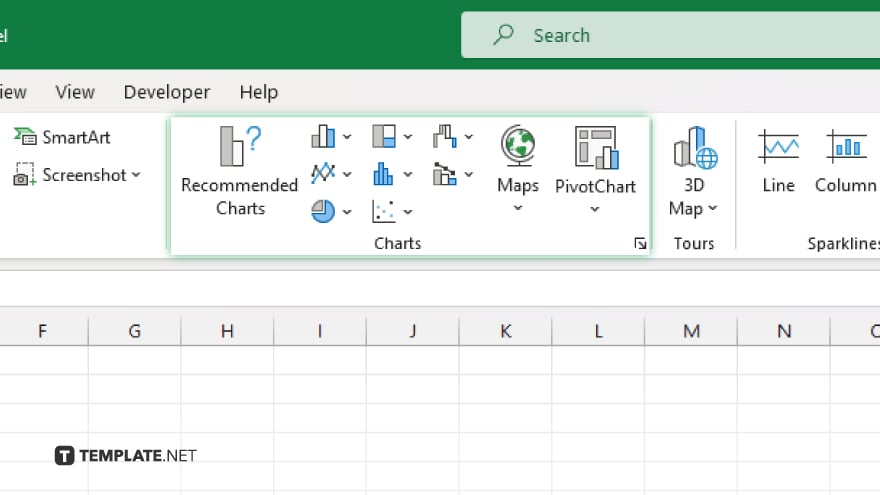
With your data selected, navigate to the “Insert” tab and choose the type of graph that best fits your data. Excel offers a variety of charts such as bar, line, pie, and scatter plots. Click on the desired chart type to insert it into your worksheet.
-
Step 4. Customize the Graph
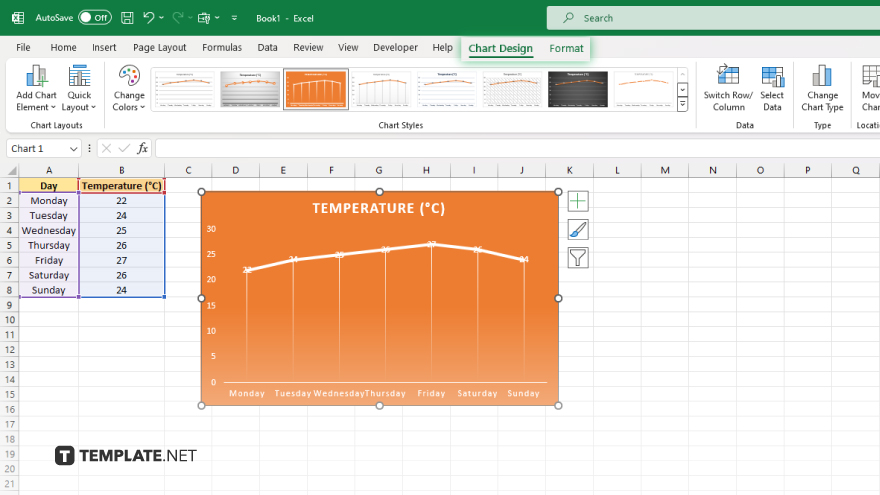
Once the graph is created, Excel allows you to customize its appearance. Click on the graph to activate the “Chart Tools,” which include “Design” and “Format” tabs. Use these tools to modify chart styles, data labels, axis titles, and more to better suit your presentation needs.
-
Step 5. Analyze and Refine
Review your graph to ensure it accurately represents your data and makes it easy to analyze trends and outliers. Adjust the scale of axes or change the chart type if necessary to improve clarity or emphasize key points.
You may also find valuable insights in the following articles offering tips for Microsoft Excel:
FAQs
What types of graphs can I create in Excel?
Excel supports various graph types including bar, line, pie, scatter, area, and more, suitable for different data presentations.
How can I add a title to my Excel graph?
Click on your graph, select the “Chart Design” tab, and click “Add Chart Element” to include a title.
Can I change the color of the bars in a bar graph?
Yes, click on the bar series in the graph, right-click, and choose “Format Data Series” to change colors.
How do I save a graph as an image file?
Right-click on the graph, select “Save as Picture,” and choose your preferred format and location to save it.
Is it possible to create a graph that combines two different types of charts?
Yes, you can create a combination chart in Excel by choosing “Combo” from the chart options and selecting the desired graph types for your data series.






