How to Print a Microsoft Excel Spreadsheet on One Page
Microsoft Excel facilitates not just data analysis but efficient data presentation, including printing your spreadsheets cleanly on one page. Whether for business reports, academic purposes, or personal projects, mastering the print settings to ensure your entire spreadsheet fits on a single page is crucial for professional and clear document presentation.
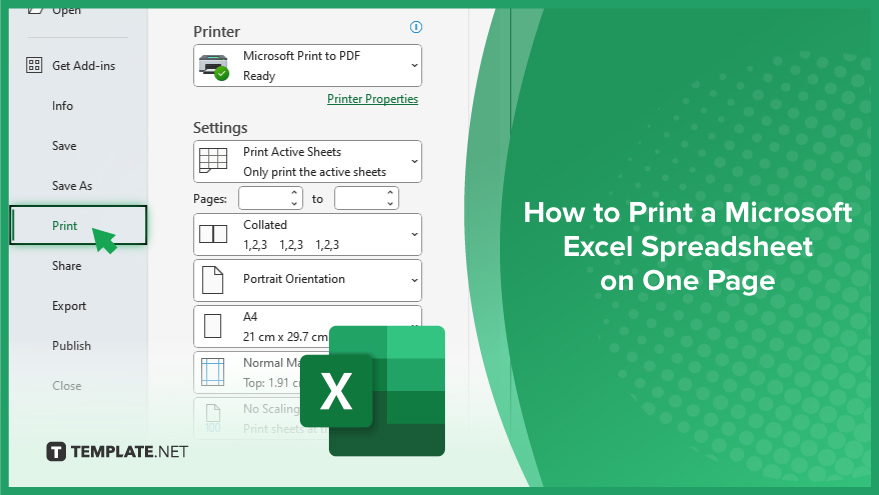
How to Print a Microsoft Excel Spreadsheet on One Page
Printing your Microsoft Excel spreadsheet on one page is crucial for producing concise and readable documents. This guide will walk you through the adjustments and settings needed to ensure your entire spreadsheet fits perfectly on a single page.
-
Step 1. Open the Print Preview
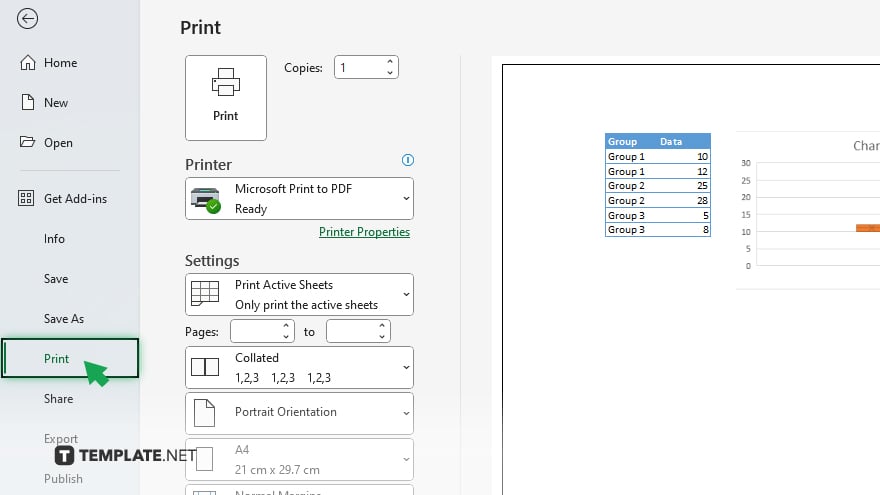
Begin by opening your Excel document and navigating to the ‘File’ menu, then click on ‘Print’ to access the Print Preview. This view allows you to see how your document will look when printed.
-
Step 2. Select the Entire Spreadsheet
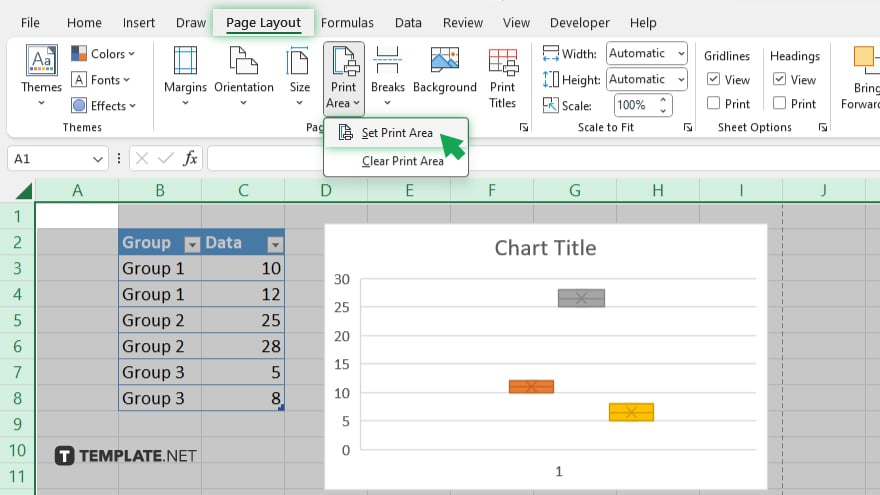
Ensure your entire spreadsheet is selected for printing. If not automatically selected, you can specify the print area by going to the ‘Page Layout’ tab, clicking on ‘Print Area,’ and selecting ‘Set Print Area’ after highlighting your desired cells.
-
Step 3. Adjust the Print Settings
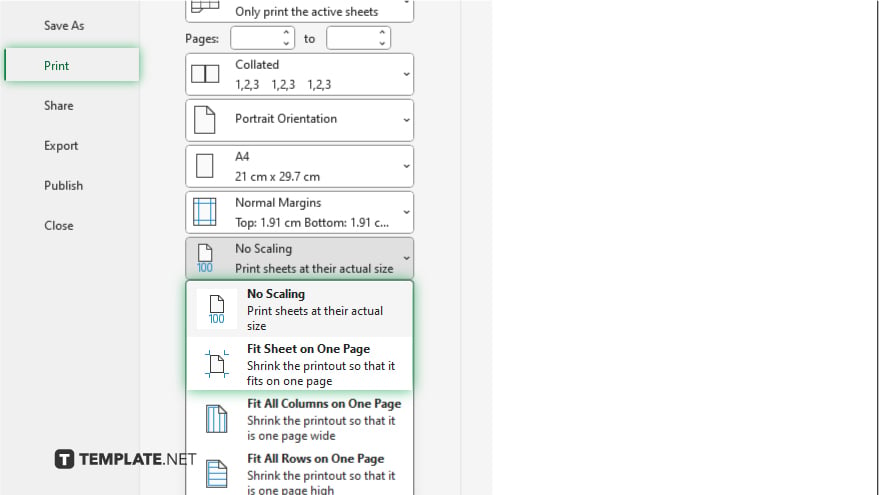
In the Print Preview section, look for the ‘Settings’ options. Here, find the option that says ‘No Scaling’ or ‘Fit Sheet on One Page’ (the exact wording may vary based on your Excel version). Choose ‘Fit Sheet on One Page’ to scale your spreadsheet to fit on a single page.
-
Step 4. Choose Orientation and Paper Size
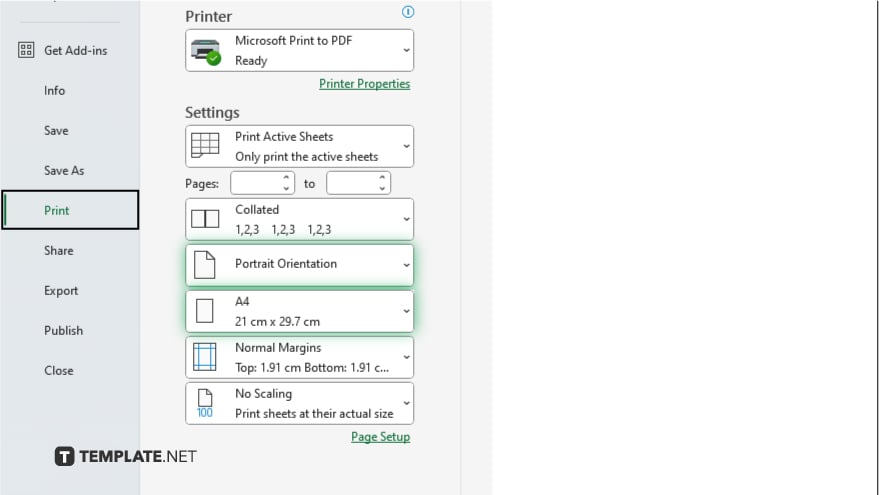
Still, within the Print settings, decide on the best orientation (Portrait or Landscape) for your data. Also, ensure the correct paper size is selected to match the paper in your printer, as these choices can affect how well your spreadsheet fits on the page.
-
Step 5. Print Preview and Adjustments
After making these adjustments, review your spreadsheet in the Print Preview to ensure it fits on one page as intended. If necessary, return to your spreadsheet to make any adjustments to column widths, and font sizes, or remove non-essential data to improve the fit.
You may also find valuable insights in the following articles offering tips for Microsoft Excel:
FAQs
Can I print a large Excel spreadsheet on one page without losing readability?
Yes, but reducing a large spreadsheet to fit one page may make text small and hard to read, requiring adjustments for clarity.
How do I prevent parts of my Excel spreadsheet from being cut off when printing on one page?
Ensure you’ve selected ‘Fit Sheet on One Page’ in the print settings and adjust column widths or font sizes as necessary.
Can I save my Excel spreadsheet’s one-page print setting for future use?
Yes, once you’ve adjusted the print settings, they will be saved with your document for future printing.
Is it possible to print multiple Excel sheets on one page?
No, Excel does not support printing different sheets on a single page; each sheet must be printed separately.
Why does my Excel spreadsheet still not fit on one page after selecting Fit to Page?
Check if there are wide columns or large margins set; you may need to adjust these settings manually for a better fit.






