How to Print a Range in Microsoft Excel
Microsoft Excel offers a straightforward method to print a specific range of cells, making it easy to create customized data printouts. Whether you’re preparing a report or sharing selected information, mastering this skill ensures precise and efficient printing of your desired content.
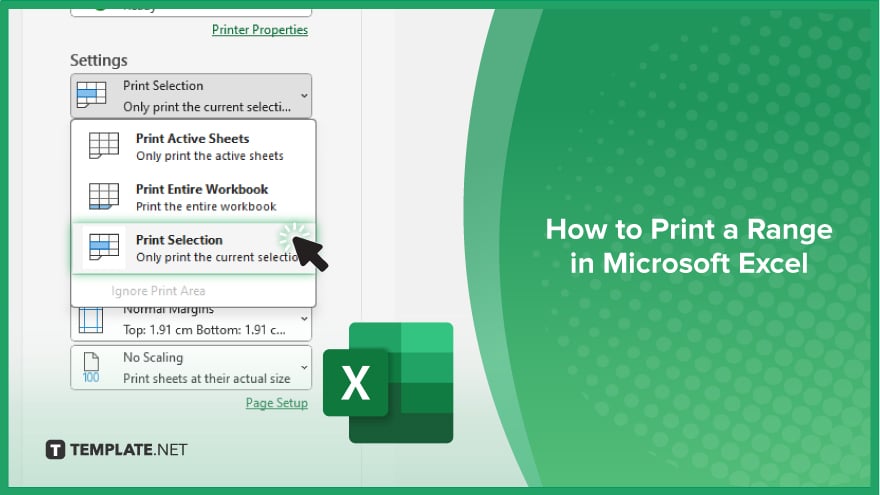
How to Print a Range in Microsoft Excel
Printing a specific range in Microsoft Excel allows you to focus on the most important parts of your data. Follow these steps to print only the sections you need:
-
Step 1. Open Your Spreadsheet
Start by opening your Microsoft Excel sheet and identifying the range of cells you want to print.
-
Step 2. Select the Range
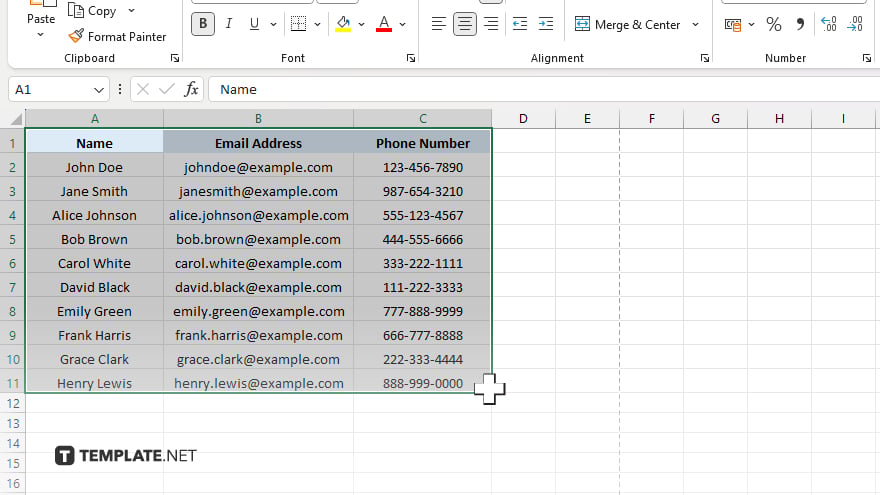
Click and drag your mouse over the cells you wish to print to highlight the desired range. Make sure all relevant data is included in your selection.
-
Step 3. Go to the ‘File’ Tab
Navigate to the “File” tab at the top left corner of the Excel window. This tab provides various options for managing your document, including printing.
-
Step 4. Access the ‘Print Settings’
Within the “File” tab, select “Print” from the list of options. This will open the “Print Settings” window where you can configure how your document will be printed.
-
Step 5. Set Print Area
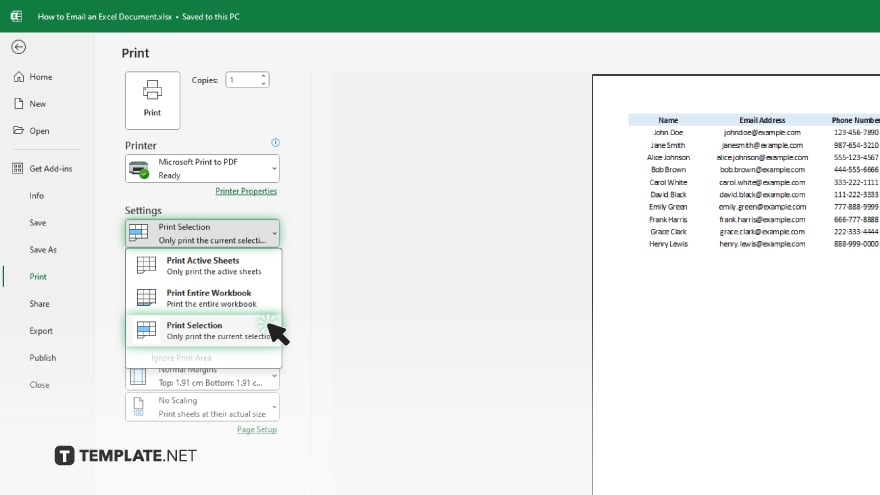
In the “Print Settings” window, ensure that under the “Settings” section, the option “Print Selection” is chosen. This setting ensures that only the highlighted range of cells will be printed.
-
Step 6. Preview and Print
Before finalizing, preview your print selection by clicking “Print Preview.” Once satisfied with how it looks, click “Print” to produce your document with only the selected range.
You may also find valuable insights in the following articles offering tips for Microsoft Excel:
- How to Create a Box and Whisker Plot in Microsoft Excel
- How to Disable Scroll Lock in Microsoft Excel
FAQs
Can I print multiple non-adjacent ranges in Excel?
No. Excel only allows you to print one continuous range at a time.
How do I adjust the print area if I make a mistake?
Select the correct range and set the print area again by choosing “Set Print Area” under the “Page Layout” tab.
Is it possible to print a range with gridlines?
Yes, enable gridlines under the “Page Layout” tab before printing.
Can I save the print range settings for future use?
No, you need to set the print range each time you print the document.
Why does my printout not match the selected range?
Ensure “Print Selection” is chosen in the “Print Settings” and that no additional print areas are defined.






