How to Print Gridlines in Microsoft Excel
Microsoft Excel is a powerful tool in the Microsoft Office suite and offers a myriad of features to make data management easier. One such feature is the ability to print gridlines, which can greatly enhance the readability of your spreadsheets. This guide will walk you through the process step-by-step.
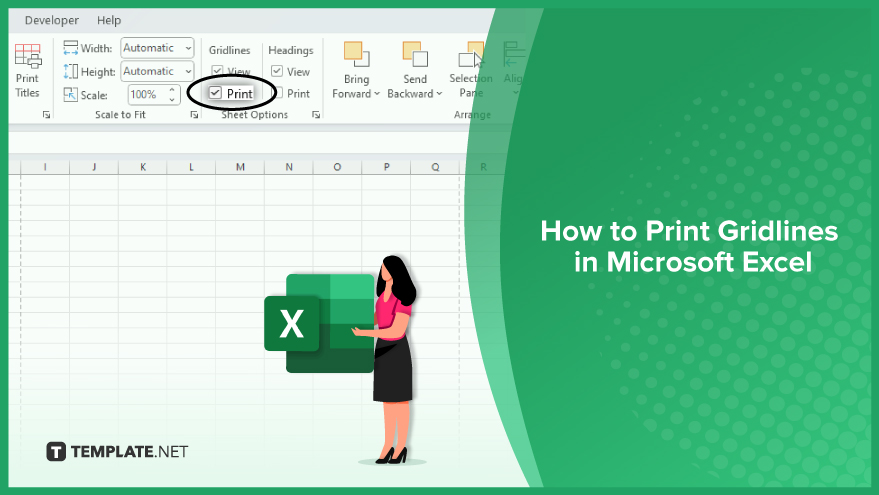
Print Gridlines in Microsoft Excel
-
Step 1. Open the Page Layout Tab
The first step is to navigate to the Page Layout tab in the Excel ribbon. This tab contains various options for controlling how your spreadsheet will look when printed, including the option to print gridlines. To open the Page Layout tab, simply click on it in the ribbon. The ribbon is the toolbar at the top of the Excel window.
-
Step 2. Check the Print Gridlines Box
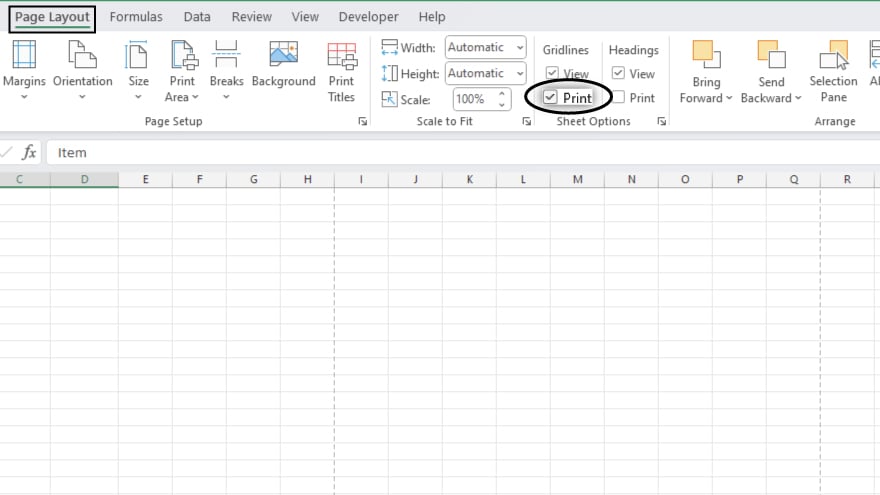
Once you’re in the Page Layout tab, look for the Sheet Options group. Here, you’ll find the Print checkbox under the Gridlines section. Click on this checkbox to enable the printing of gridlines. When the Print checkbox is selected, Excel will include the gridlines when you print the spreadsheet.
-
Step 3. Print Your Spreadsheet
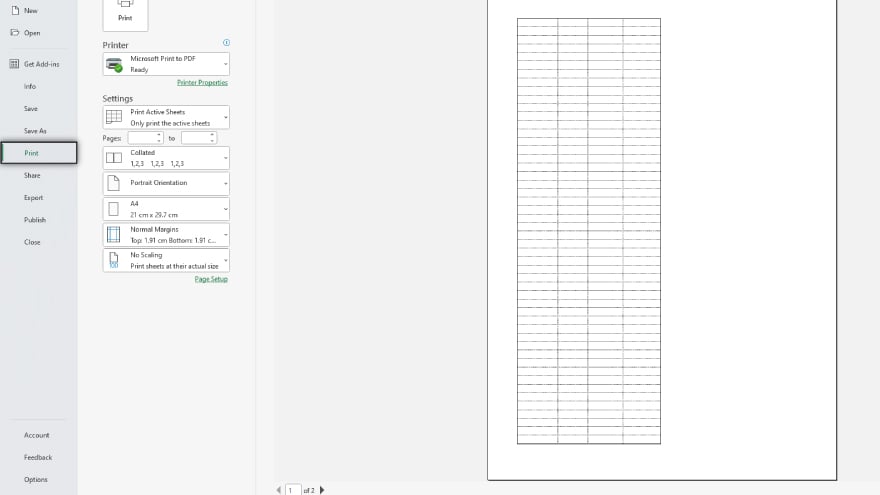
With the Print Gridlines option selected, you can now print your spreadsheet as you normally would. Go to the File tab, click on Print, and then click on the Print button. When your spreadsheet is printed, the gridlines should now be visible.
You may also find valuable insights in the following articles offering tips for Microsoft Excel:
FAQs
How do I show gridlines when printing in Excel?
Navigate to the ‘Page Layout’ tab, select ‘Print’ options, and check the ‘Gridlines’ box under the ‘Sheet Options’ section.
Can I change the color of the gridlines in Excel?
Yes, go to ‘File’ > ‘Options’ > ‘Advanced,’ and under the ‘Display options for this worksheet’ section, you can select a different gridline color.
Why aren’t gridlines printing in Excel despite being selected?
Ensure that the ‘Print’ option for gridlines is activated under ‘Page Layout’ > ‘Print’ > ‘Sheet Options’ > ‘Gridlines’ before printing.
How can I adjust the thickness of gridlines in Excel?
Modify the gridline thickness by going to ‘File’ > ‘Options’ > ‘Advanced’ > ‘Display options for this worksheet’ and adjusting the ‘Gridline color’ dropdown.
Is there a way to print only specific gridlines in Excel?
Yes, utilize the ‘Print Area’ feature by selecting the desired cells, navigating to ‘Page Layout,’ and choosing ‘Print Area’ > ‘Set Print Area’ before printing.






