How to Print Labels from Excel Easily
Microsoft Excel is a versatile tool that can be used for a variety of other tasks, such as printing labels. This guide will walk you through the process of creating and printing labels from Excel, making your labeling tasks easier and more efficient.
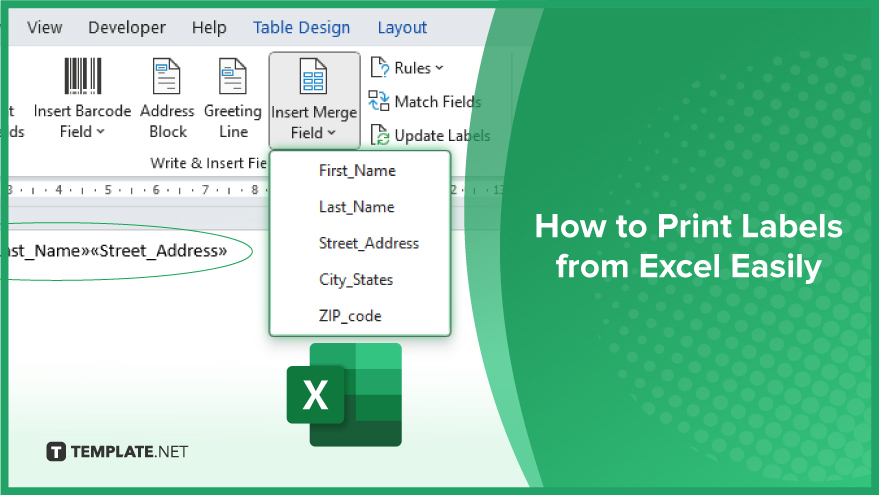
How to Print Labels from Excel Easily
-
Creating Labels
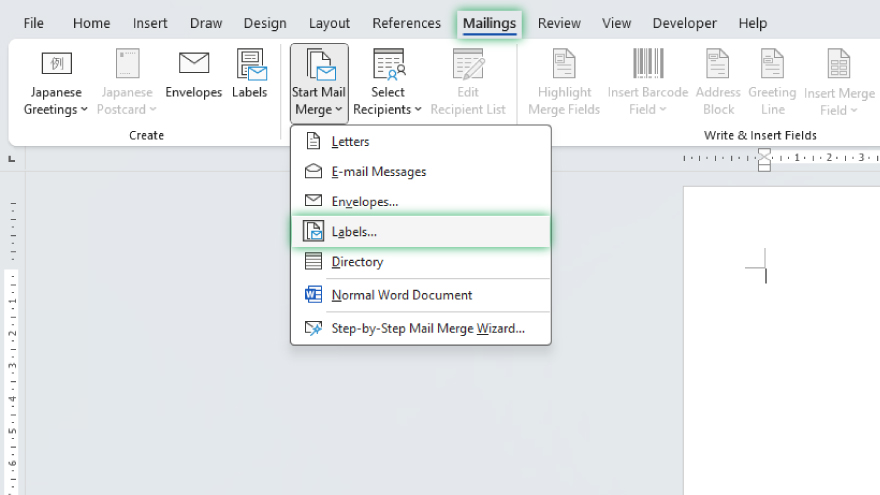
To use the Mail Merge feature, you’ll need to open a new Word document and select the “Mailings” tab. From there, you can select “Start Mail Merge” and choose “Labels”. You’ll then be able to select your label vendor and product number, which can usually be found on the label packaging.
-
Importing Your Data
Once you’ve set up your labels, you’ll need to import your data. To do this, select “Select Recipients” and then “Use an Existing List”. You’ll then be able to browse for your Excel file and select the worksheet that contains your data.
-
Printing Your Labels
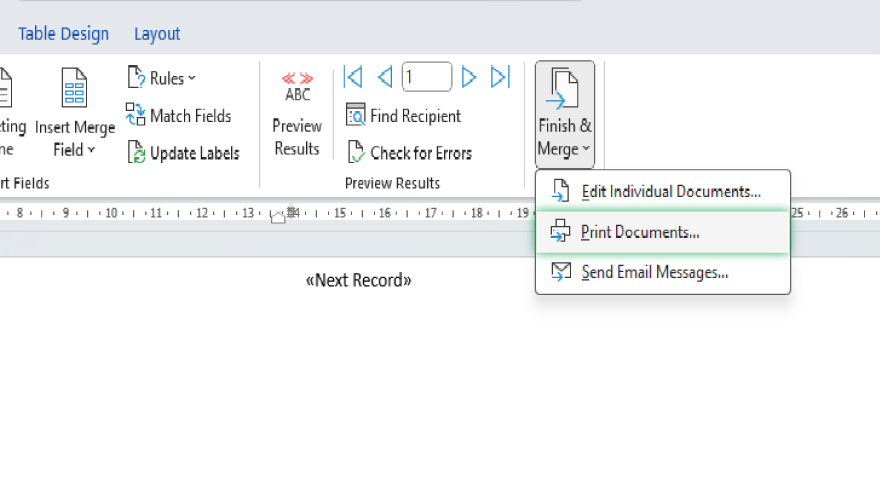
After you’ve created your labels, you’re ready to print them. To do this, simply select “Finish & Merge” and then “Print Documents”. You’ll then be able to select your printer and adjust your print settings as needed. Before printing your labels, it’s a good idea to print a test page. This will allow you to check for any errors and make sure your labels look the way you want them to. If everything looks good, you can go ahead and print your labels.
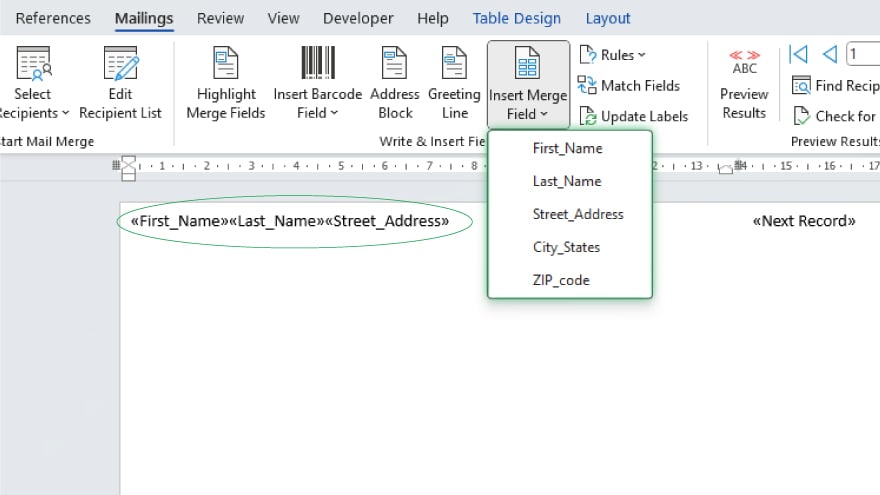
After you’ve imported your data, you can insert it into your labels. To do this, select “Insert Merge Field” and choose the fields you want to insert. You can also format your fields as needed.
You may also find valuable insights in the following articles offering tips for Microsoft Excel:
FAQs
How do I create labels in Microsoft Excel?
To create labels, select your data range, go to the “Mailings” tab, and use the “Labels” option to format and print.
Can I import data for labels from another Excel sheet?
Yes, you can import data for labels by linking or copying it from another Excel sheet into your label document.
What’s the quickest way to format and customize labels in Excel?
Use the “Label Options” to choose label size, type, and customize content directly within the “Labels” dialog box.
How can I print multiple labels for the same data in Excel?
Set up your label document with the desired data, then use the “Print” options to select the number of copies you need.
Is it possible to merge Excel data into labels for a mass mailing?
Yes, utilize the “Mail Merge” feature in Microsoft Word with your Excel data source to create personalized labels for a mass mailing.






