How to Print Mailing Labels from Microsoft Excel
Microsoft Excel is not just for calculations and data analysis; it can also be your go-to tool for creating and printing mailing labels. Practice how to convert a list of addresses into neatly printed labels, ensuring your mailings are both efficient and professional.
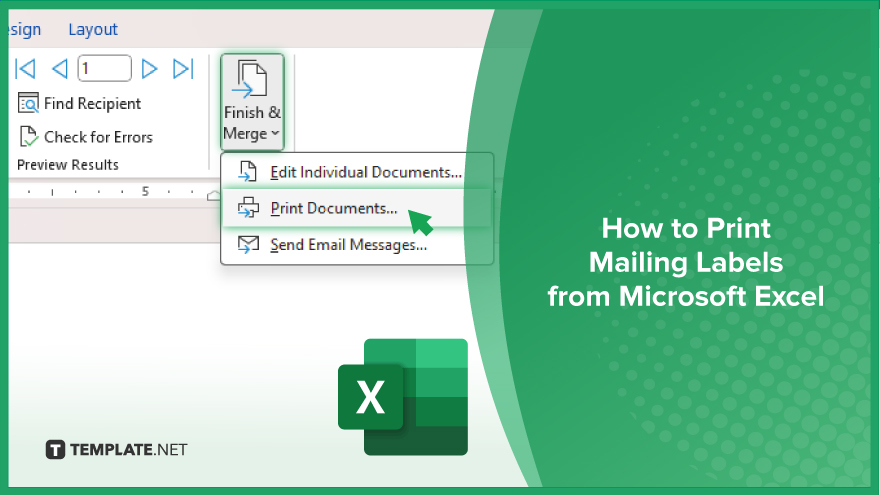
How to Print Mailing Labels from Microsoft Excel
Transforming your Microsoft Excel address list into printed mailing labels is a straightforward process, ensuring your mailings are organized and professional. Follow these steps to easily print labels for any occasion.
-
Step 1. Prepare Your Address List
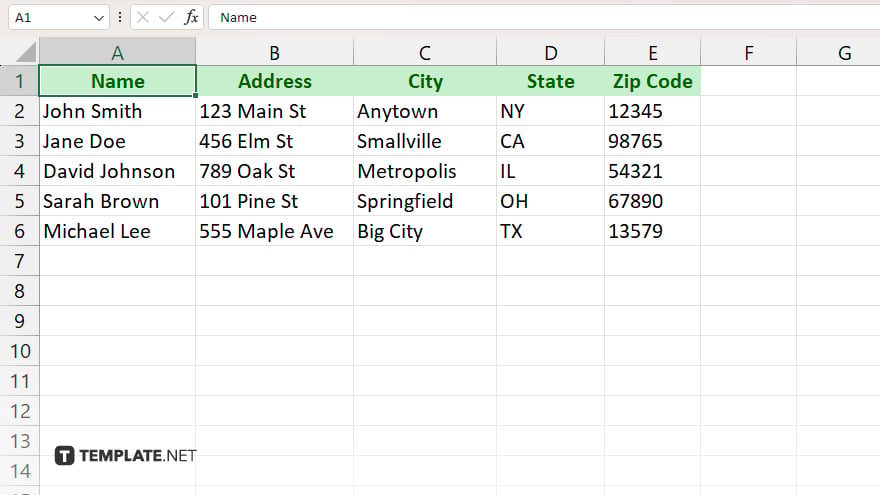
Start with a well-organized Excel spreadsheet containing your mailing list. Ensure each piece of information (e.g., name, address, city, state, zip code) is in separate columns. This organization is crucial for the next steps.
-
Step 2. Start a Mail Merge in Word
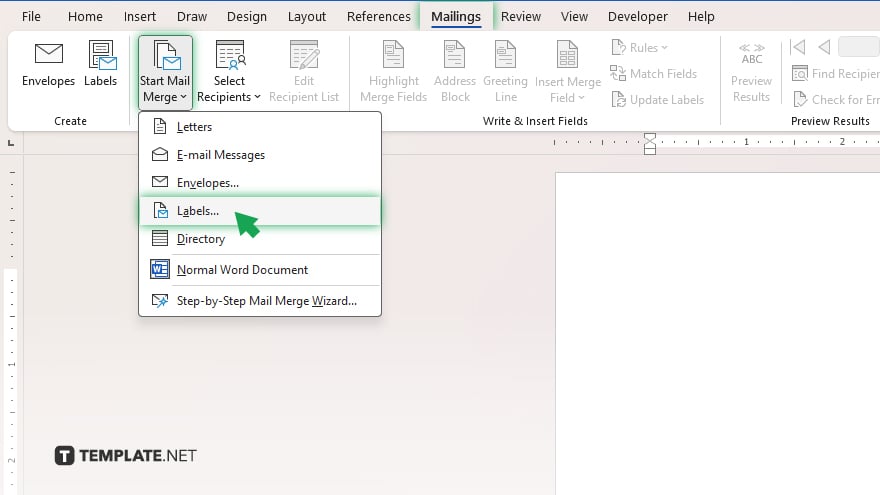
Open Microsoft Word and start a new document. Navigate to the ‘Mailings’ tab and select ‘Start Mail Merge,’ then choose ‘Labels’ to begin the label-making process.
-
Step 3. Select Your Label Type
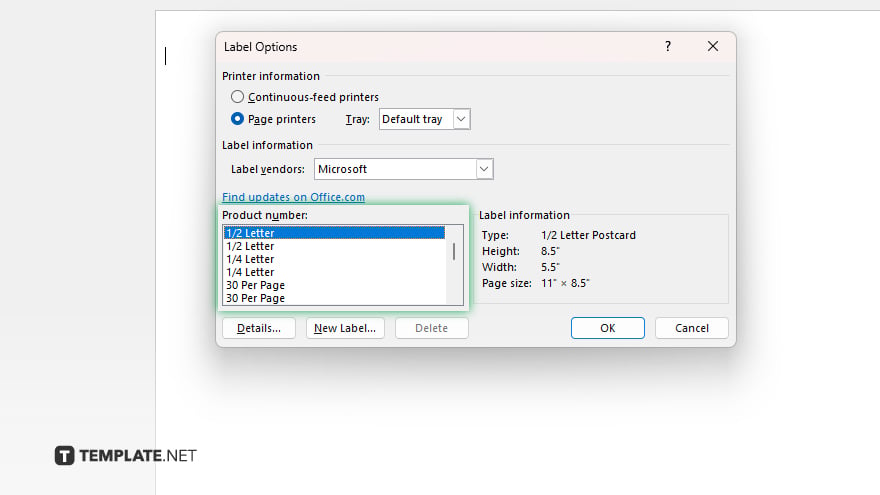
In the ‘Labels’ options, select the type of labels you wish to print by choosing the appropriate brand and product number that matches your label sheets. This ensures your labels print correctly aligned.
-
Step 4. Connect Your Excel List
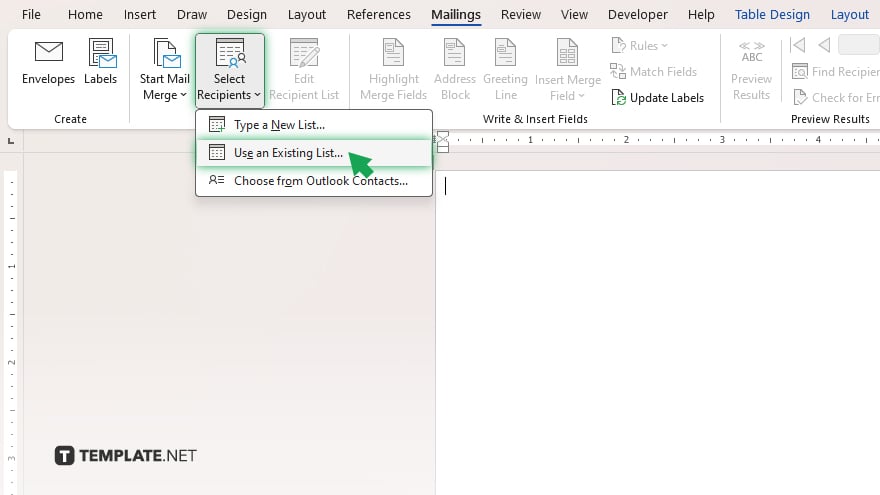
Still in Word, under the ‘Mailings’ tab, click on ‘Select Recipients’ and choose ‘Use an Existing List.’ Then, navigate to your Excel spreadsheet, select it, and choose the specific sheet containing your addresses.
-
Step 5. Insert Merge Fields
In your Word document, insert merge fields that correspond to the columns in your Excel spreadsheet by clicking ‘Insert Merge Field’ and selecting fields like Name, Address, etc. Place these fields where you want the information to appear on each label.
-
Step 6. Preview and Print
Preview your labels by clicking ‘Preview Results’ in Word to ensure the information from Excel populates correctly on the labels. Make any necessary adjustments, load your label sheets into the printer, and then select ‘Finish & Merge’ to print your labels directly.
You may also find valuable insights in the following articles offering tips for Microsoft Excel:
FAQs
Can I print mailing labels directly from Excel without using Word?
You cannot print mailing labels directly from Excel; you need to use Word’s Mail Merge feature with your Excel mailing list for properly formatted labels.
How do I ensure the addresses fit properly on the label?
In Word, during the Mail Merge process, ensure you select the correct label size that matches your label sheets and adjust the font size if necessary.
Can I use any label brand for printing from Excel through Word?
Yes, you can use any label brand, but ensure you select the corresponding label template in Word to match the brand and product number of your labels.
What should I do if the printed labels are misaligned?
Check the label settings in Word to ensure they match your label sheets, adjust the page margins, and verify printer settings for accurate alignment.
Is it possible to add images or logos to my mailing labels?
Yes, in Word, you can insert images or logos into your labels during the Mail Merge process by adding them to the label template before printing.






