How to Print Microsoft Excel on One Page
Microsoft Excel facilitates a convenient feature for printing spreadsheets on one page, crucial for concise documentation and presentations. Configure your Excel sheet for one-page printing for clearer, more accessible printouts.
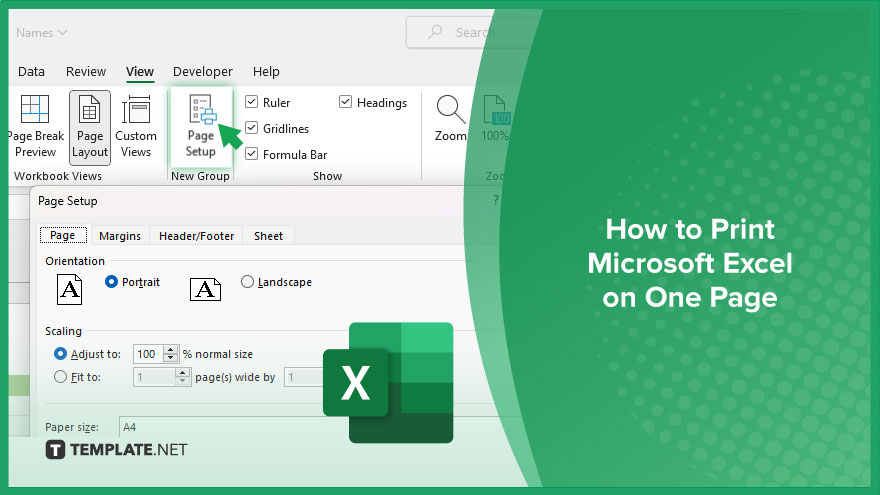
How to Print Microsoft Excel on One Page
Printing your Microsoft Excel spreadsheet on one page is a key skill for ensuring that your data is presented clearly and concisely. This guide will take you through the necessary steps to adjust your Excel document‘s layout and settings.
-
Step 1. Open Page Layout View
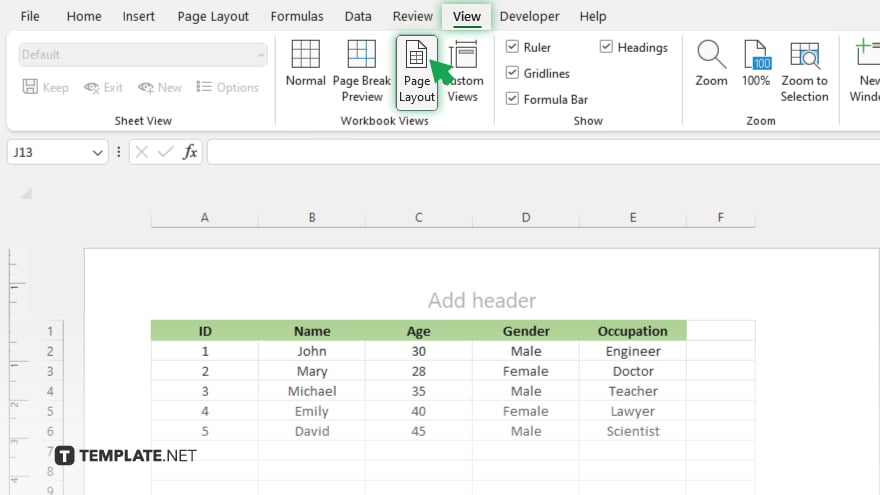
Start by opening your Excel workbook and navigate to the worksheet you wish to print. Switch to the “Page Layout” view by clicking on the “View” tab on the Ribbon and selecting “Page Layout.” This view allows you to see how your worksheet will appear when printed.
-
Step 2. Access Page Setup
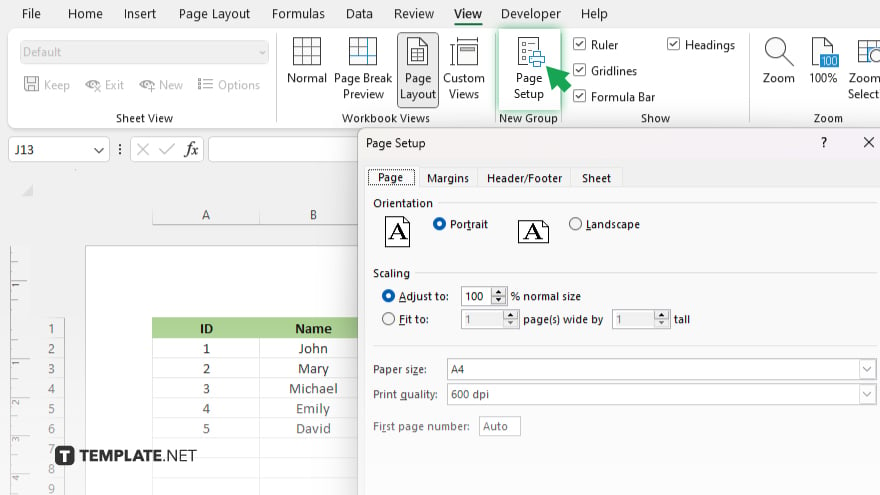
With your worksheet in Page Layout view, click on the “Page Layout” tab on the Ribbon. Here, locate the “Page Setup” group, which provides various options to control the layout of your printed page.
-
Step 3. Set Scaling to Fit One Page
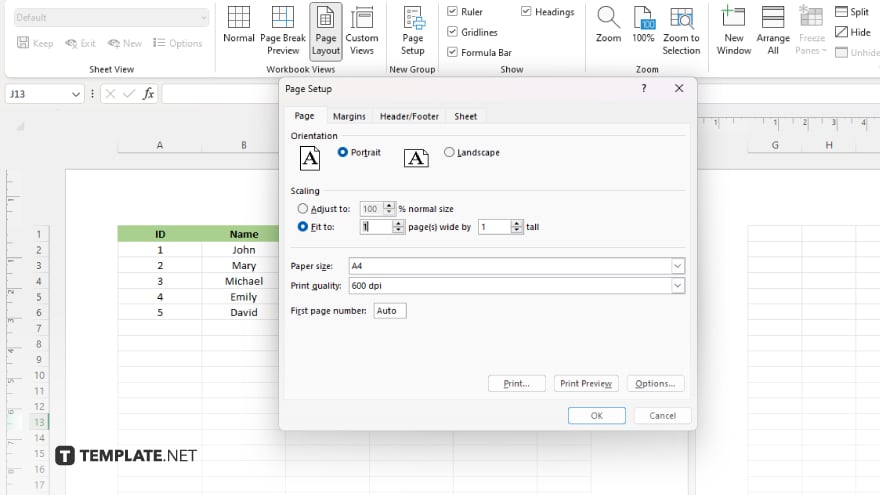
Click the “Size” button in the Page Setup group and choose the appropriate paper size for your document. Then, click on the “Scale to Fit” group options—set both the Width and Height options to “1 page.” This action instructs Excel to scale your worksheet so that it fits onto a single page, regardless of its original size.
-
Step 4. Adjust Margins and Orientation (Optional)
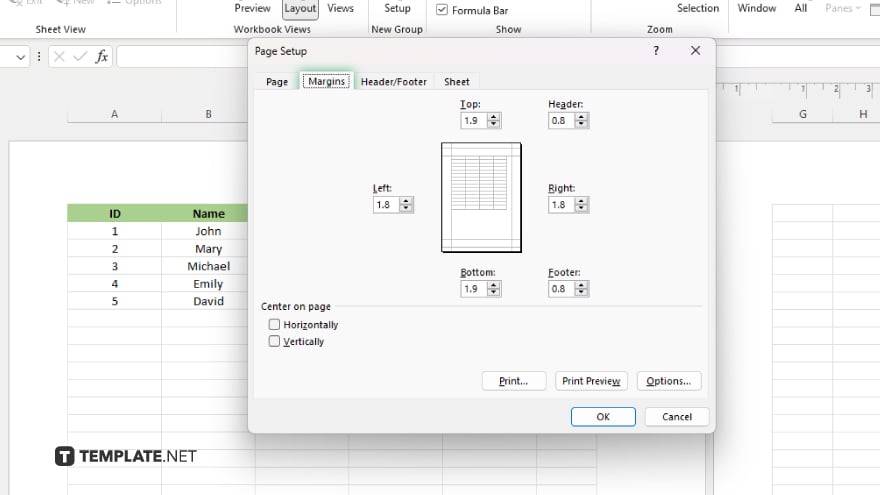
To maximize the use of space on the page, consider adjusting the margins and orientation. Click on “Margins” to select a margin size or to customize your own, and click on “Orientation” to choose between Portrait and Landscape, depending on which layout best fits your data.
-
Step 5. Preview and Print
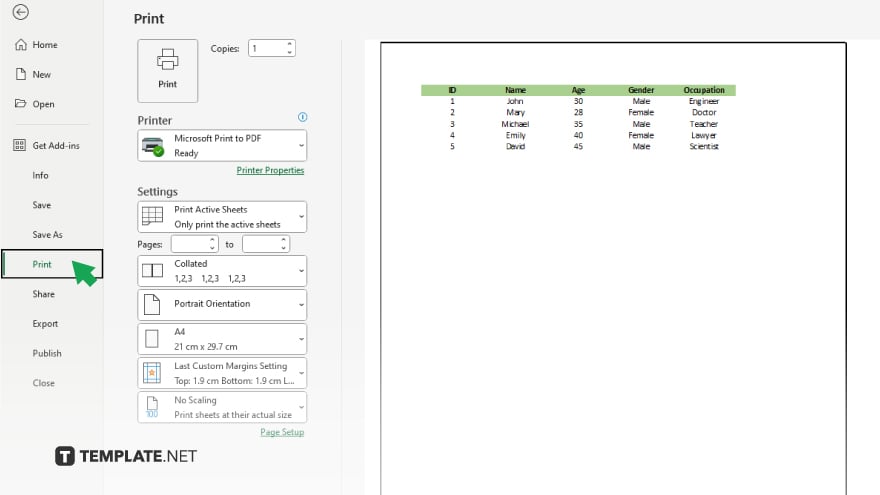
Finally, click “File,” then “Print” to preview your worksheet. The print preview screen will show how your worksheet will appear on a single page. If everything looks good, proceed to print your document. If adjustments are needed, you can go back and tweak the settings as necessary.
You may also find valuable insights in the following articles offering tips for Microsoft Excel:
FAQs
How can I prevent Excel from shrinking my worksheet too much when printing on one page?
Adjust the print area or font size to ensure better readability without excessive shrinking.
Can I set multiple worksheets in Excel to print on one page each?
Yes, you must adjust the settings for each worksheet individually by following the same steps.
What if my data still won’t fit on one page in Excel even after adjusting the scale?
Experiment with changing the page orientation or adjusting column widths and row heights for a better fit.
Why does my Excel worksheet look different in print preview than on-screen?
Print preview applies the page layout and scaling settings, which may alter how content is displayed versus the normal view.
Can I save my Excel file with the one-page print setting for future use?
Yes, once you set your worksheet to print on one page, the setting is saved with the file for future printing.






