How to Print the Labels from Microsoft Excel
Microsoft Excel offers an efficient pathway to create and print labels, merging the power of data management with personalized organization. Whether you’re preparing mailings, organizing inventory, or setting up name tags, the label printing process is super easy.
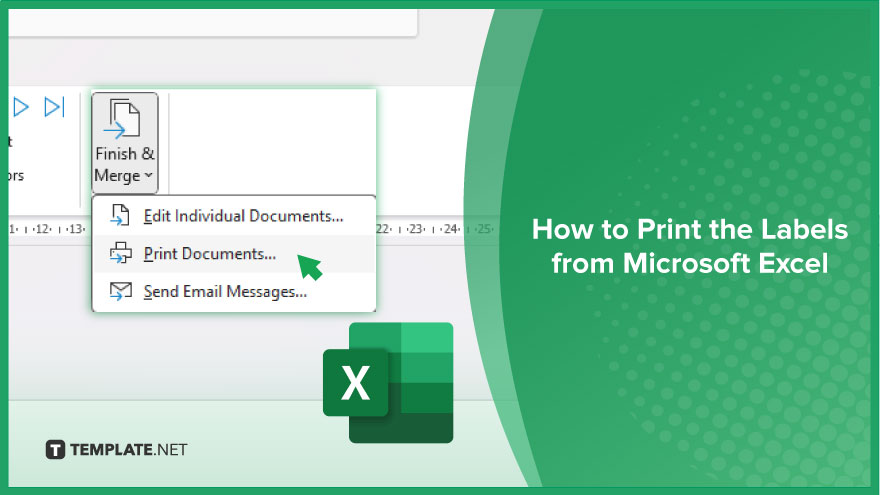
How to Print the Labels from Microsoft Excel
Transform your Excel data into custom labels with our concise guide. All you need to do is follow these steps to print professional labels directly from Microsoft Excel, enhancing your organization and efficiency.
-
Step 1. Prepare Your Excel Spreadsheet
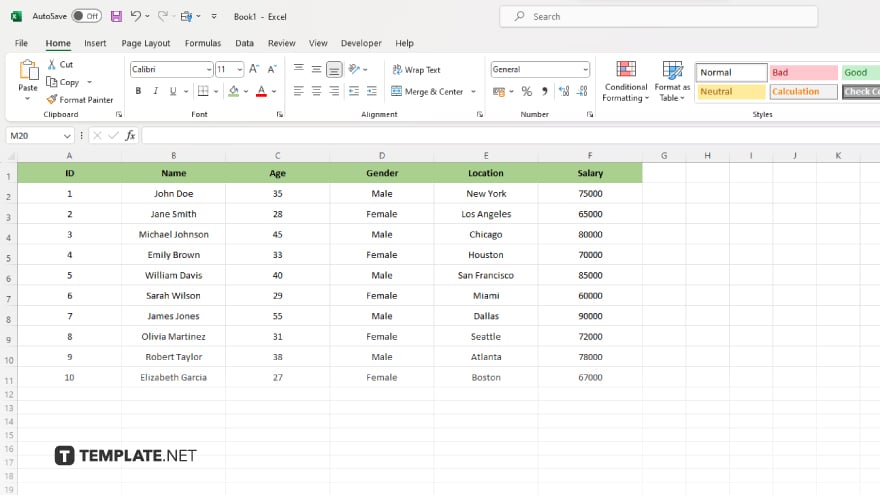
Organize your data clearly in Excel, with each column representing a label field such as name or address. Ensure accuracy and completeness in your entries for the best labeling results.
-
Step 2. Start a Mail Merge in Word
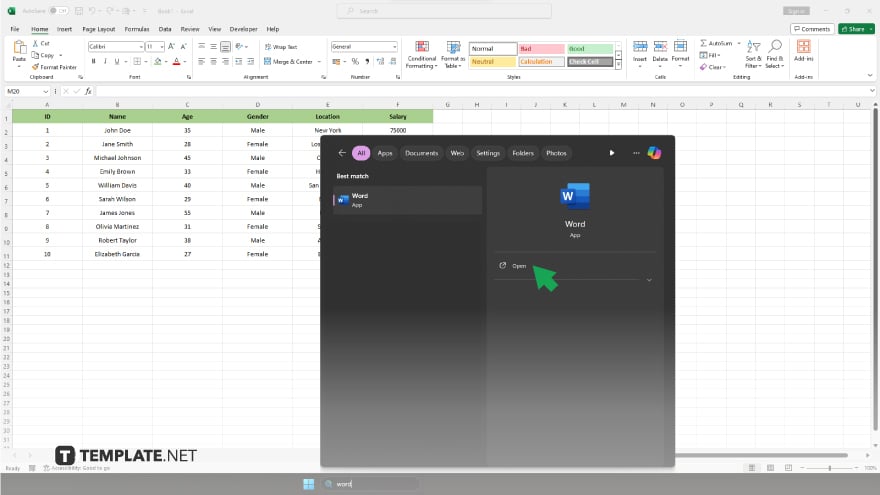
Open Microsoft Word, go to the ‘Mailings’ tab, select ‘Start Mail Merge,’ and then choose ‘Labels.’
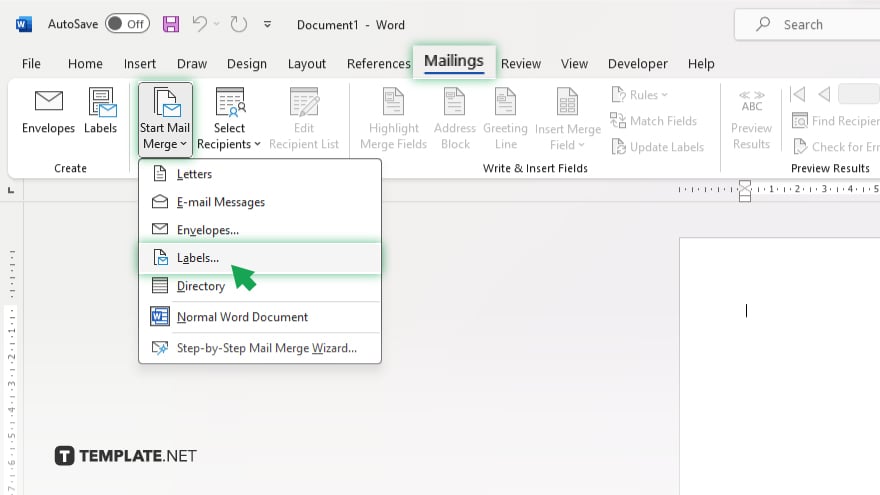
This process uses your Excel spreadsheet for label data.
-
Step 3. Choose Label Options
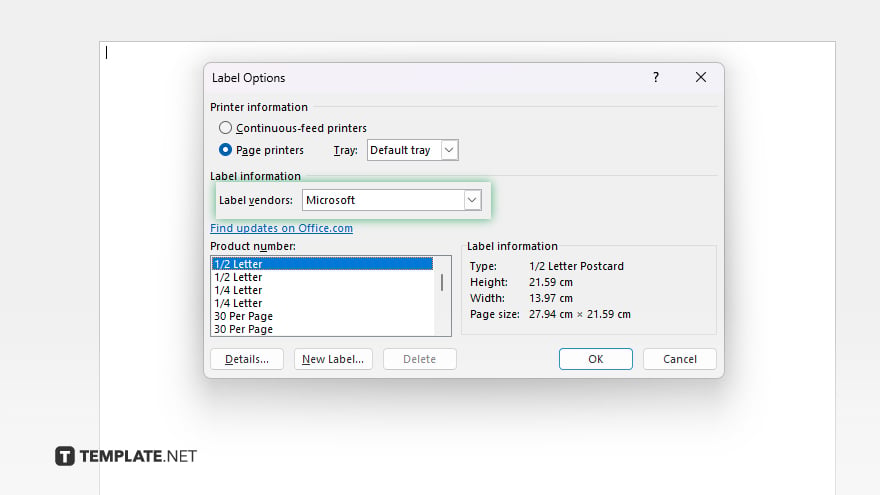
In the Label Options dialog, select your label vendor and the product number that corresponds to your labels, ensuring compatibility with your label sheets.
-
Step 4. Link Excel Data and Insert Merge Fields
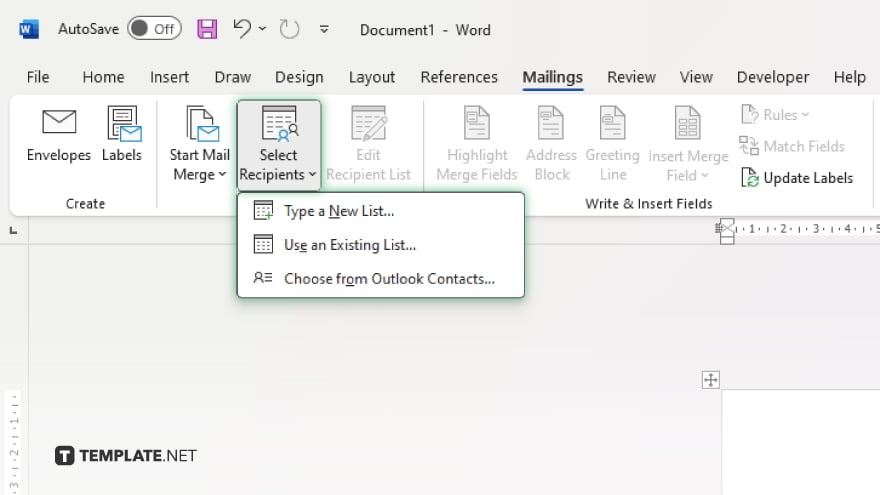
Under ‘Select Recipients’ in Word, choose ‘Use an Existing List,’ then find and select your Excel spreadsheet.
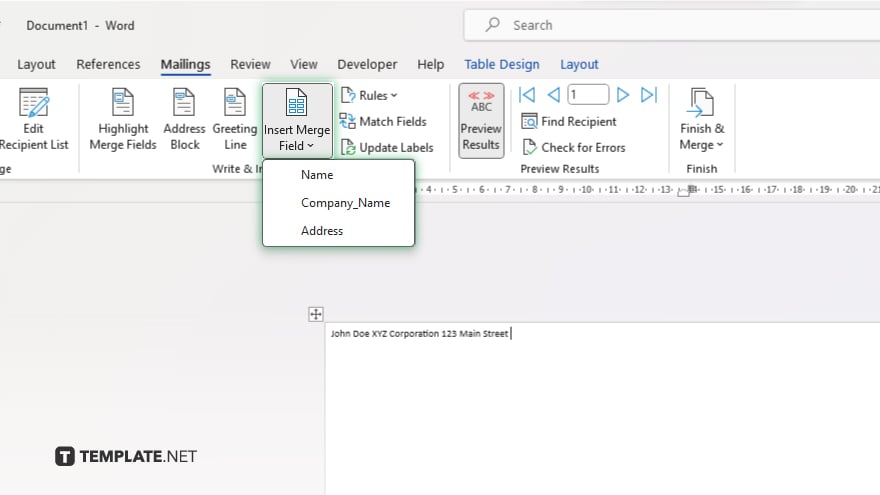
Use ‘Insert Merge Field’ to place your Excel data fields onto your Word label template, arranging and formatting as desired.
-
Step 5. Preview, Adjust, and Print Your Labels
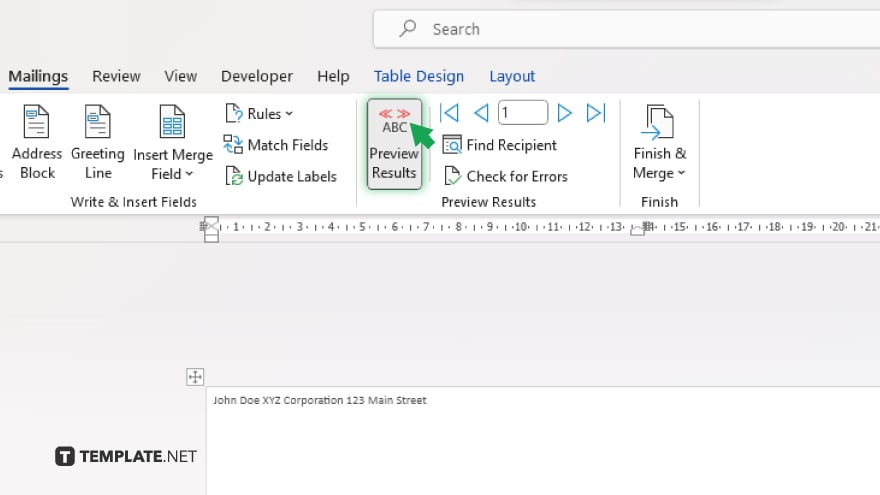
Preview your labels with ‘Preview Results,’ make any necessary adjustments, and when satisfied.
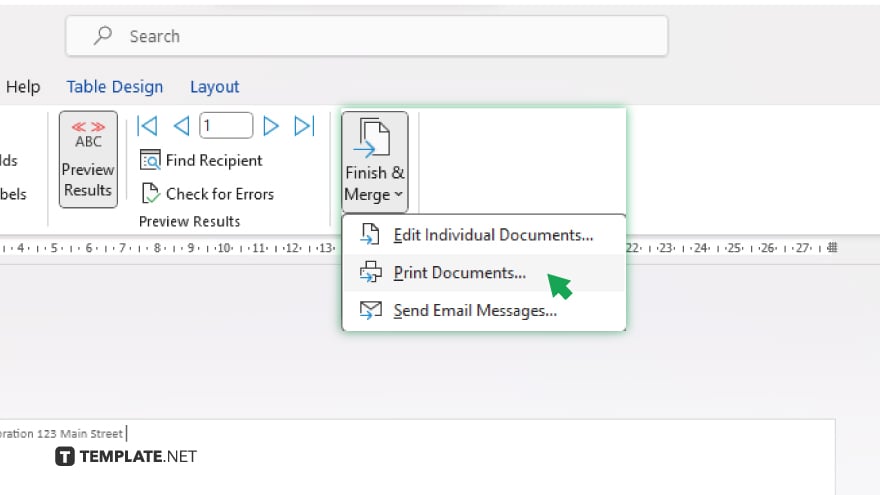
Click ‘Finish & Merge’ followed by ‘Print Documents’ to print your custom labels.
You may also find valuable insights in the following articles offering tips for Microsoft Excel:
- How to Extract Hyperlink Information in Microsoft Excel
- How to Create Dynamic Data Based on Chart Changes in Excel
FAQs
Can I print labels directly from Microsoft Excel?
You cannot print labels directly from Excel; you must use Excel data in a Word mail merge to create and print labels.
Do I need a special printer to print labels from Excel data?
No special printer is required; you can use any standard printer, but ensure it supports the label sheets you plan to use.
How do I ensure my labels align correctly when printing?
Ensure you select the correct label vendor and product number in Word’s Label Options to match your physical label sheets.
Can I use Excel data for different types of labels, such as mailing and product labels?
Yes, Excel data can be used to create various types of labels in Word, including mailing, product, and name tag labels.
What if my Excel data changes after I’ve started the mail merge in Word?
If your Excel data changes, you need to refresh the data connection in Word’s Mailings tab to update the labels before printing.






