How to Protect a Microsoft Excel Worksheet
Microsoft Excel provides robust tools to help users protect their worksheets, ensuring data integrity and preventing unauthorized changes. Knowing how to protect your Excel worksheet is crucial for maintaining the accuracy and security of your information.
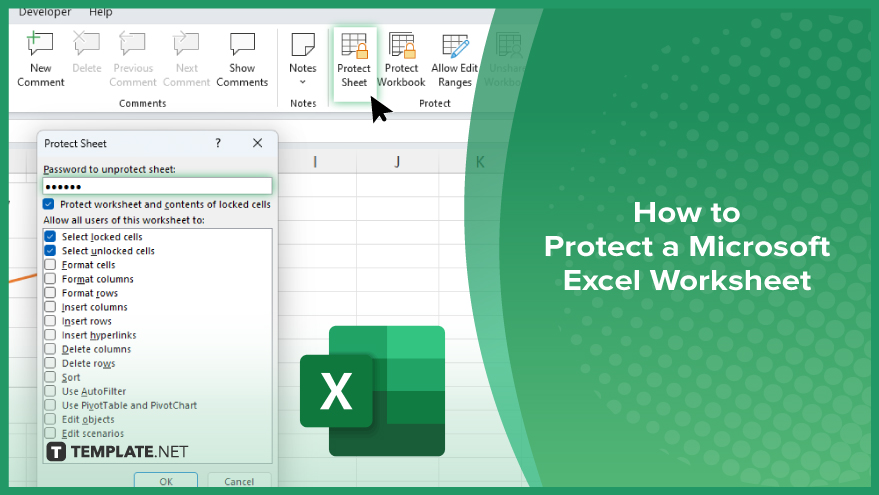
How to Protect a Microsoft Excel Worksheet
Protecting your Microsoft Excel worksheet ensures that your data remains secure and free from unwarranted changes. Follow these steps to protect your worksheet effectively:
-
Step 1. Select the Worksheet
Open the Excel file and select the sheet you want to protect by clicking on its tab at the bottom of the Excel window.
-
Step 2. Access the ‘Protect Sheet’ Option
Go to the “Review” tab on the ribbon and click “Protect Sheet.” This will open the “Protect Sheet” dialog box where you can set your protection options.
-
Step 3. Set Protection Options
In the “Protect Sheet” dialog box, select the actions you want to allow users to perform while the sheet is protected, such as selecting cells or formatting columns. Uncheck any actions you do not want to permit.
-
Step 4. Enter a Password
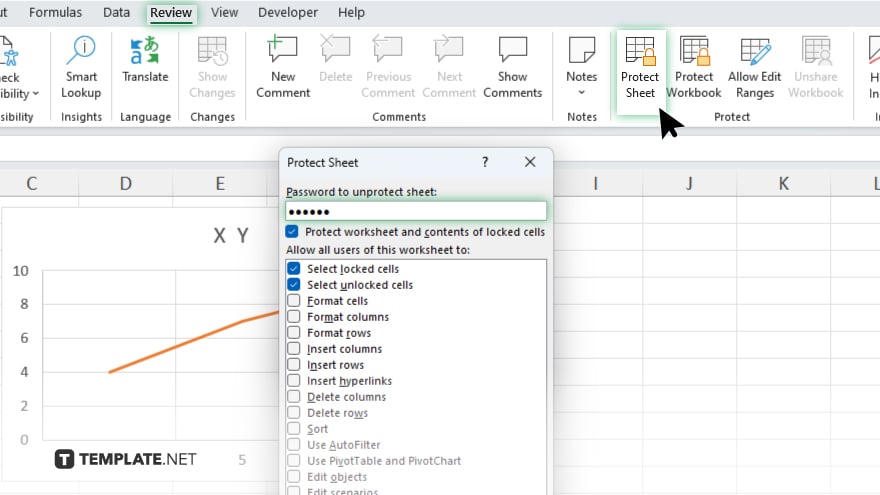
Enter a password in the provided field to prevent unauthorized users from unprotecting the worksheet. Confirm the password when prompted to ensure it is correctly set.
-
Step 5. Confirm Protection
Click “OK” to activate the protection on the worksheet. Your Excel worksheet is now protected and only authorized users with the password can make changes to it.
You may also find valuable insights in the following articles offering tips for Microsoft Excel:
FAQs
Can I protect multiple worksheets in an Excel workbook at once?
No, you need to protect each worksheet individually.
What happens if I forget the password to unprotect my worksheet?
You will not be able to unprotect the worksheet without the correct password.
Can I allow certain users to edit a protected worksheet?
Yes, you can specify editable ranges and assign permissions to certain users.
Does protecting a worksheet prevent copying the data?
No, protecting a worksheet does not prevent users from copying the data.
Can I still use formulas on a protected worksheet?
Yes, you can use formulas on a protected worksheet but users cannot alter the formula cells unless you permit it.






