How To Put a Check Box in Microsoft Excel
Microsoft Excel offers a versatile feature that allows you to add check boxes, enabling efficient task management and data organization within your spreadsheets. Learn the process of inserting and using check boxes, making it simple for anyone to enhance their Excel documents and streamline workflows.
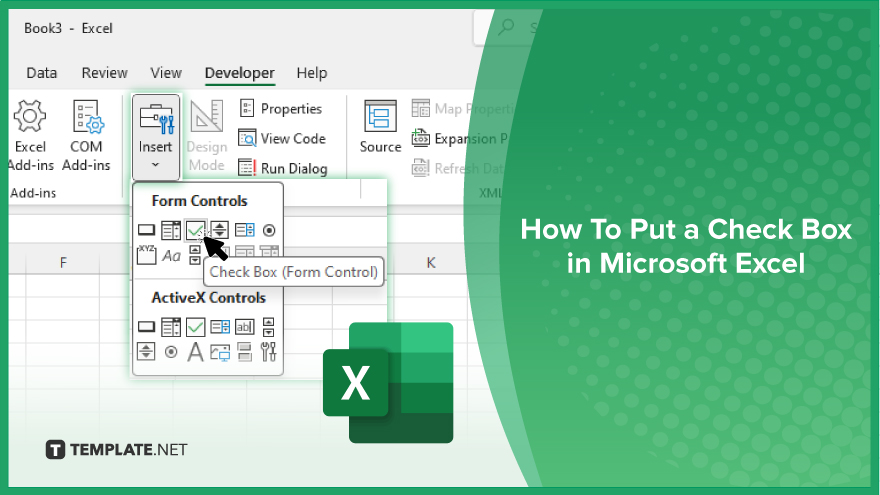
How To Put a Check Box in Microsoft Excel
In Microsoft Excel, incorporating check boxes enhances user interaction, allowing for easy toggling between options directly within your spreadsheet. Follow these simple steps to add and customize check boxes, streamlining your data management tasks.
-
Step 1. Enable the Developer Tab
Start by making the Developer tab visible in your Excel ribbon, as it contains the tools needed to insert check boxes. Right-click on any part of your existing ribbon and choose “Customize the Ribbon.” In the right column, check the box next to “Developer” and press “OK” to save your changes.
-
Step 2. Insert a Check Box
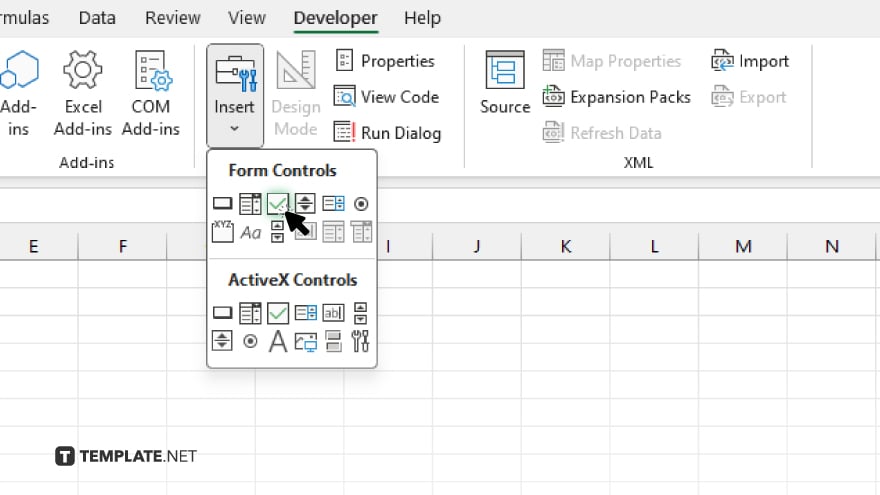
With the Developer tab now accessible, click on it to open its options. Locate the “Controls” group, click on the “Insert” button, and under the “Form Controls,” choose the check box icon. After selecting the icon, click on the cell in your worksheet where you want to place the check box.
-
Step 3. Position and Format the Check Box
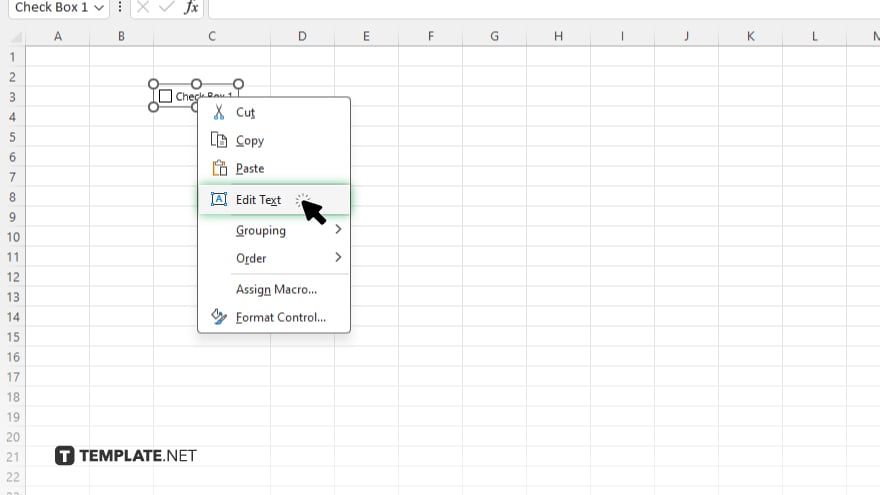
Once the check box is inserted, you can move it by dragging it to your desired location. To resize it, simply select the check box and drag one of the sizing handles. To change the default text, right-click the check box, select “Edit Text,” and type your preferred label.
-
Step 4. Link the Check Box to a Cell
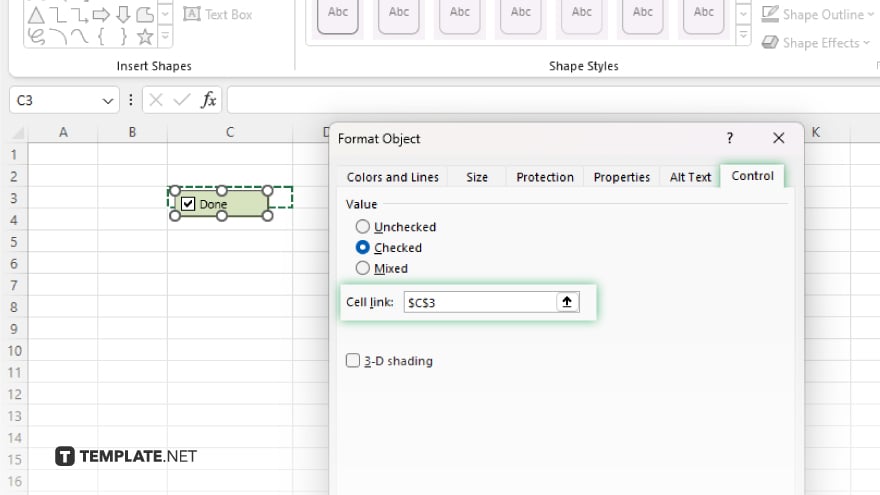
To make your check box interact with other data in Excel, link it to a cell. Right-click the check box, select “Format Control,” and go to the “Control” tab. Under “Cell link,” specify the cell that will display the check box’s status (TRUE for checked, FALSE for unchecked). This link allows you to use the check box’s state in formulas and conditions throughout your spreadsheet.
-
Step 5. Customize Check Box Properties
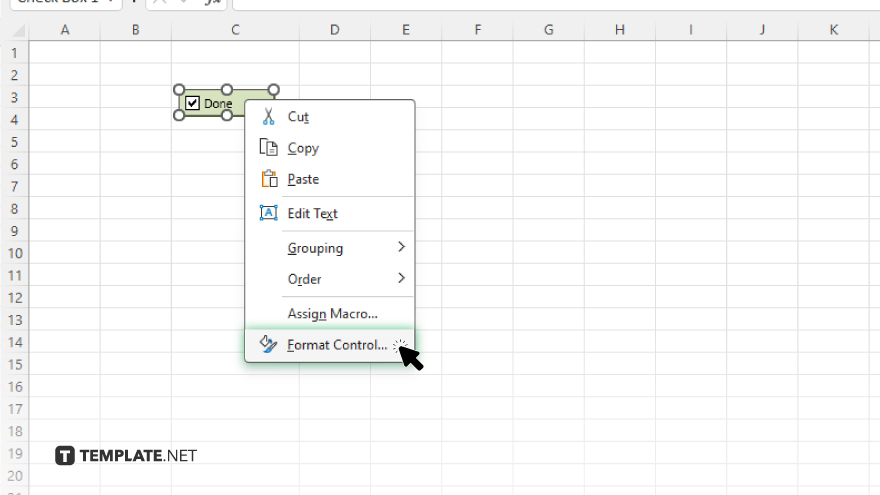
Furthermore, customize the behavior and appearance of your check box by adjusting additional properties. Right-click the check box, choose “Format Control,” and explore options like colors, fonts, and alignment in the “Properties” tab to match your spreadsheet’s design and functional requirements.
You may also find valuable insights in the following articles offering tips for Microsoft Excel:
FAQs
How do I insert a check box in Excel?
Go to the Developer tab, click “Insert,” and under “Form Controls,” select the check box icon.
Can I link a check box to a cell in Excel?
Yes, right-click the check box, select “Format Control,” navigate to the “Control” tab, and set a cell link.
Is it possible to edit the text label of a check box in Excel?
Absolutely. Right-click on the check box, choose “Edit Text,” and type your desired label.
How can I change the size of a check box in Excel?
Select the check box and drag one of its sizing handles to adjust its dimensions.
Can I use a check box status in Excel formulas?
Yes. Link the check box to a cell, and use the cell’s value (TRUE or FALSE) in your formulas.






