How to Put a Check Mark in Microsoft Excel
Microsoft Excel is widely used for data analysis, financial modeling, and simple calculations. One of its many features is the ability to insert special characters, such as a checkmark. This guide will walk you through the process of adding a checkmark to your Excel spreadsheet step by step.
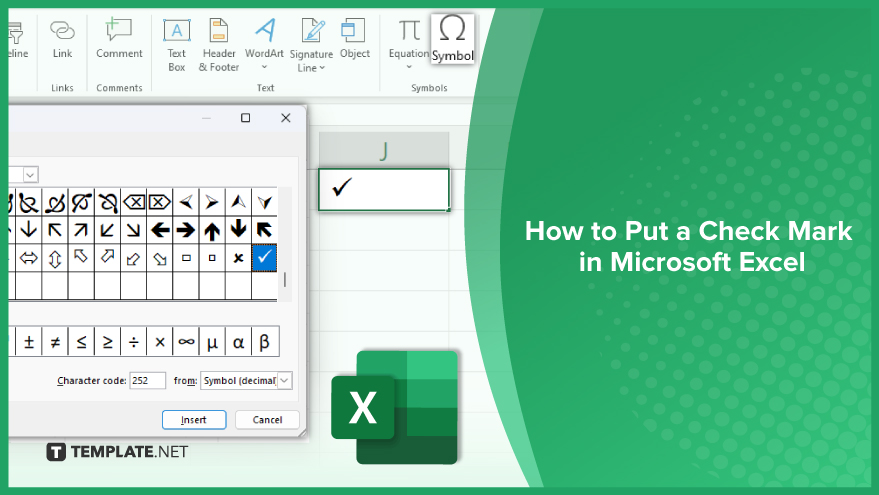
How to Put a Check Mark in Microsoft Excel
-
Using a Keyboard Shortcut
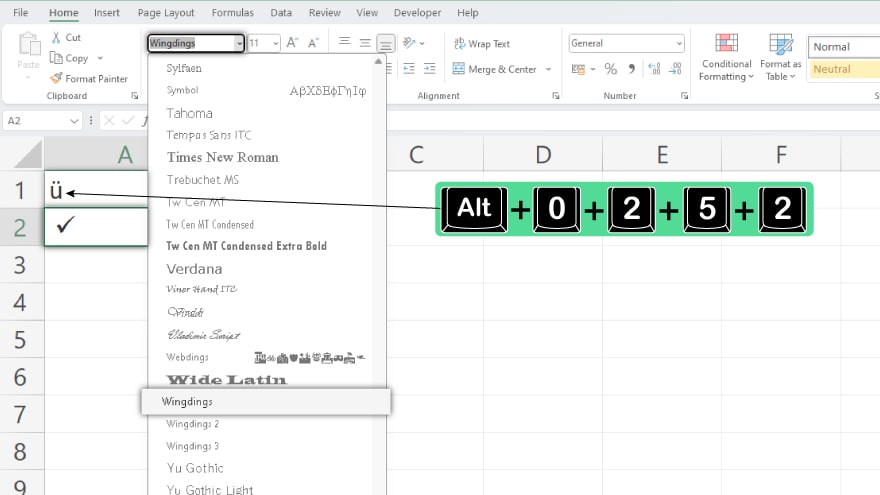
The simplest way to insert a checkmark in Excel is by using a keyboard shortcut. This method is quick and easy, but it only works if you’re using a Windows PC. The keyboard shortcut for a checkmark is ALT + 0252.
To use this method, first click on the cell where you want to insert the check mark. Then, hold down the ALT key and type 0252 using the numeric keypad on your keyboard. Release the ALT key, and a checkmark should appear in the selected cell.
Keep in mind that this method inserts a static check mark. That means the check mark won’t change or disappear if you change the data in the cell. If you need a dynamic check mark that changes based on the data in the cell, you’ll need to use a different method.
-
Using the Symbol Dialog Box
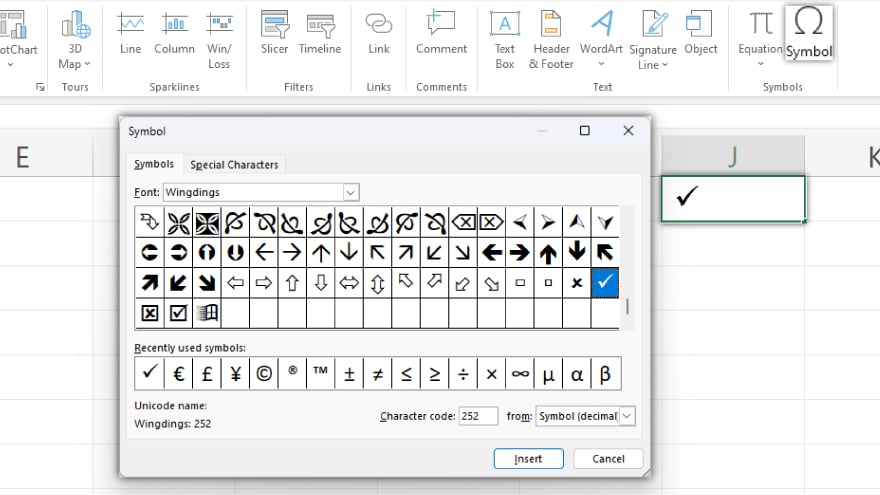
Another way to insert a checkmark in Excel is by using the Symbol dialog box. This method works on both Windows and Mac computers, and it gives you access to a wide range of special characters, including several different styles of check marks.
To use this method, first select the cell where you want to insert the check mark. Then, go to the Insert tab on the Excel ribbon and click on the Symbol button. This will open the Symbol dialog box.
In the Symbol dialog box, scroll down until you find the check mark symbol. Click on it to select it, then click the Insert button. The check mark will be inserted into the selected cell. Like the keyboard shortcut method, this method inserts a static check mark. If you need a dynamic check mark, you’ll need to use a different method.
-
Using a Formula
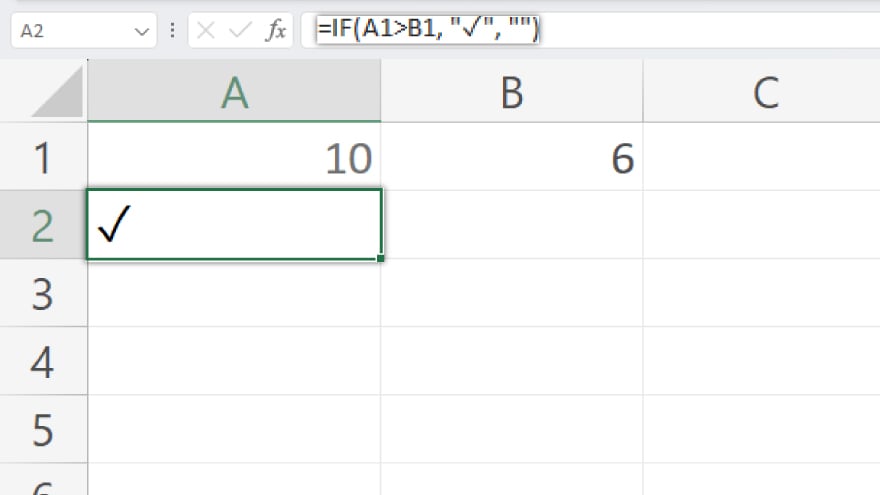
If you need a dynamic check mark that changes based on the data in the cell, you can use a formula. This method is a bit more complex than the previous two, but it gives you a lot of flexibility.
The formula for a check mark is =IF(A1=”Yes”, “?”, “”). This formula checks if the value in cell A1 is “Yes”. If it is, it inserts a check mark. If it’s not, it leaves the cell blank.
To use this method, first select the cell where you want to insert the check mark. Then, type the formula into the cell and press Enter. The check mark will appear if the condition is met.
This method is particularly useful if you’re working with a large dataset and you need to insert check marks based on certain conditions. However, it requires a basic understanding of Excel formulas.
You may also find valuable insights in the following articles offering tips for Microsoft Excel:
- How to Convert Text to Numbers in Microsoft Excel
- How to Lock Formulas in Microsoft Excel
FAQs
How do I insert a checkmark in Excel?
Select the cell, go to the “Insert” tab, choose “Symbol,” and pick the check mark from the character map.
Can I use a keyboard shortcut to add a checkmark in Excel?
Yes, simply press Alt + 0252 (on the numeric keypad) for a checkmark symbol.
Is it possible to use conditional formatting for check marks in Excel?
Yes, create conditional formatting rules based on specific criteria to display check marks dynamically
Can I customize the size and style of the checkmark in Excel?
Yes, after inserting the check mark, adjust its font size and style using the formatting options.
Are there predefined checkbox symbols in Excel for to-do lists?
Yes, Excel provides built-in checkbox controls for creating interactive to-do lists; find them in the “Developer” tab under “Insert.”






