How to Put a Drop Down in Microsoft Excel
Microsoft Excel allows you to enhance data entry efficiency with the use of drop-down lists. This feature simplifies the process of entering consistent information and minimizes errors, making it ideal for both professional and educational settings.
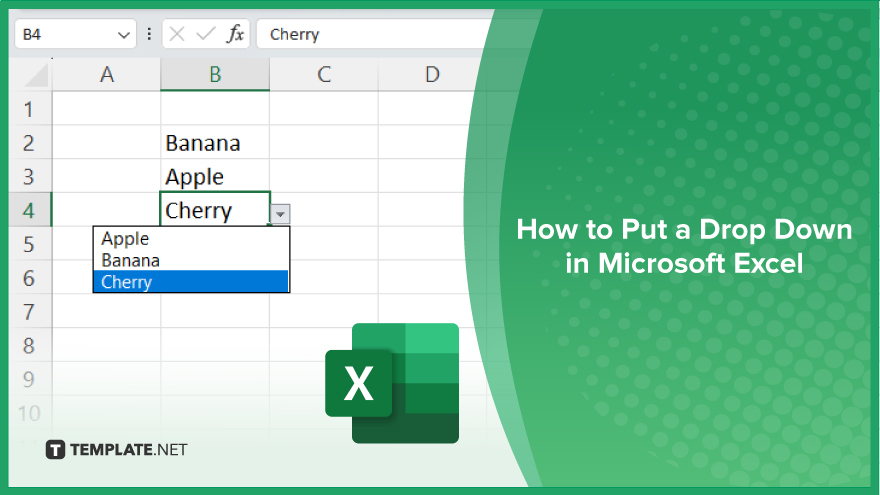
How to Put a Drop Down in Microsoft Excel
In Microsoft Excel, creating drop down lists can significantly streamline data entry and ensure consistency across your datasets. Follow the steps below to learn how to implement this useful feature in your spreadsheets.
-
Step 1. Open the ‘Data Validation’ Dialog Box
Start by selecting the cell or cells where you want your drop-down list to appear. Navigate to the “Data” tab on the ribbon at the top of Excel and click on “Data Validation” in the “Data Tools” group.
-
Step 2. Set up the Drop-Down List
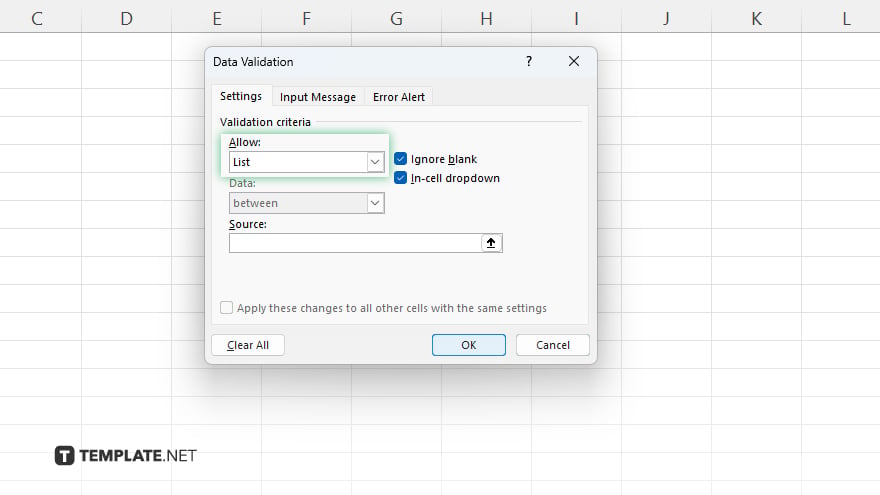
In the “Data Validation” dialog box, under the “Settings” tab, choose “List” from the “Allow:” dropdown menu. This setting allows you to create a drop-down list for the selected cells.
-
Step 3. Enter the List Items
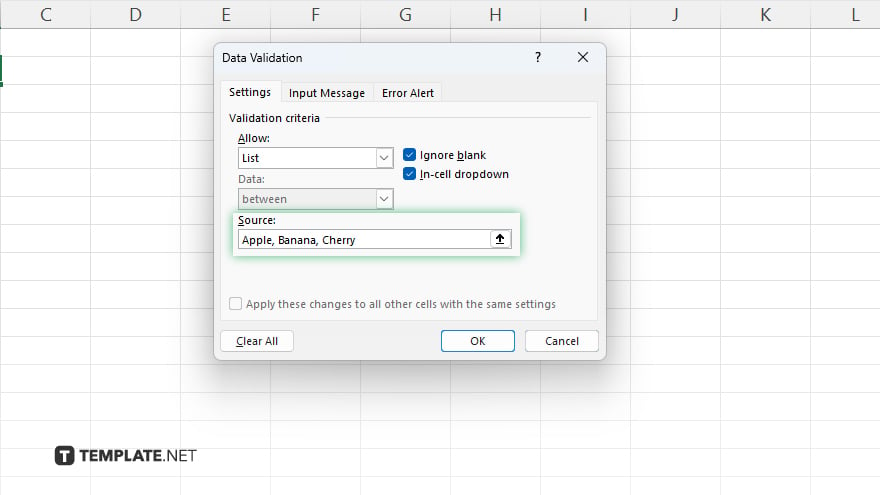
In the “Source:” box that appears below the dropdown menu, type the items you want to include in your drop-down list, separated by commas. Alternatively, if you have the list of items in your spreadsheet, you can click the small range selection icon next to the “Source:” box and select the range containing your items.
-
Step 4. Customize Drop Down Behavior
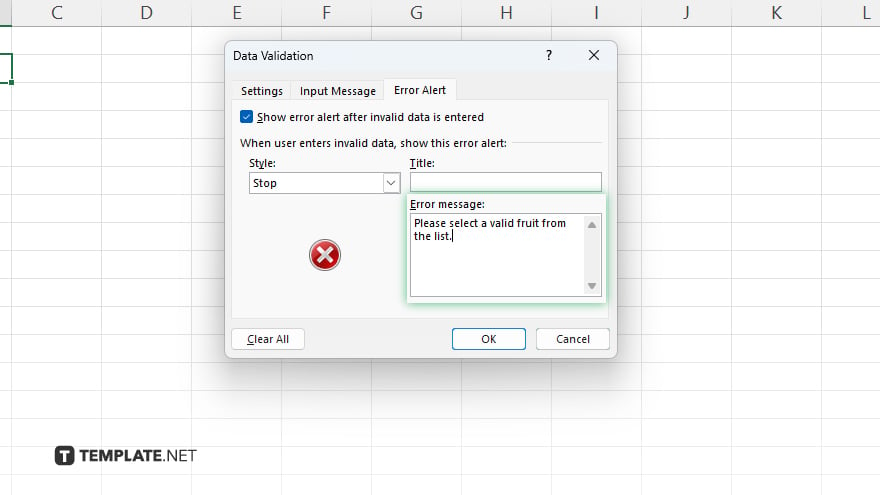
Switch to the “Error Alert” tab within the “Data Validation” dialog box to customize how Excel handles entries that do not match the items in your drop-down list. You can choose to show a warning message or prevent incorrect entries altogether.
-
Step 5. Finish and Test Your Drop-Down List
Click “OK” to apply the data validation to the selected cells. Your drop-down list is now active and you can test it by clicking on the cell and then clicking the dropdown arrow that appears to the right of the cell. Select an item from the list to ensure it works as expected.
You may also find valuable insights in the following articles offering tips for Microsoft Excel:
FAQs
How do I create a drop-down list in Excel?
Select the cell, go to the “Data” tab, click “Data Validation,” and choose “List” in the settings.
Can I link a drop-down list to data in another worksheet?
Yes, you can link drop-down lists to data on a different worksheet by specifying the external range in the “Source:” box.
What happens if I enter data not included in the drop-down list?
Excel will either show an error or a warning based on your settings in the “Error Alert” tab of the “Data Validation” dialog box.
Can I edit items in an existing drop-down list?
Yes, you can edit items by revising the text in the “Source:” box or by updating the range of cells linked to the list.
Is it possible to remove a drop-down list from a cell?
To remove a drop-down list, select the cell, go back to “Data Validation,” and select “Clear All” from the settings.






