How to Put a Dropdown in Microsoft Excel
Microsoft Excel provides an easy way to create dropdown lists, allowing you to streamline data entry and minimize errors. Whether you’re organizing data for a project or managing a database, mastering dropdown lists will improve your spreadsheet’s efficiency and accuracy.
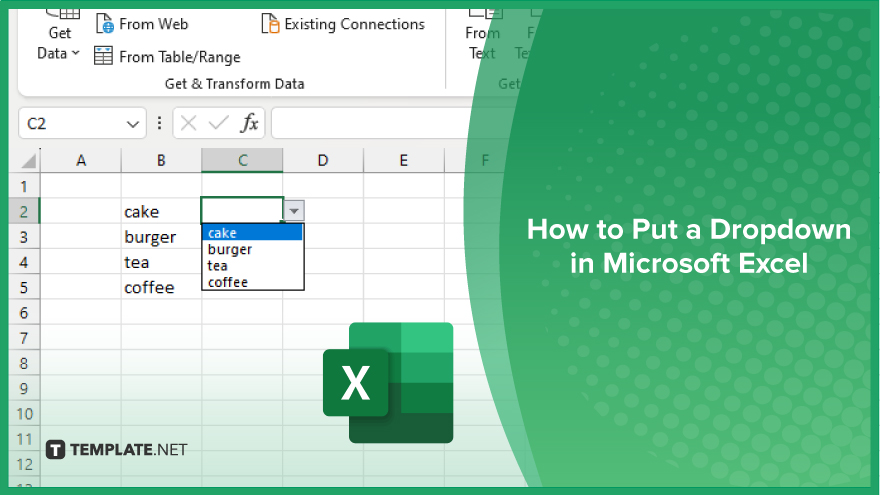
How to Put a Dropdown in Microsoft Excel
Creating a dropdown list in Microsoft Excel enhances data entry by allowing users to select from predefined options. Follow the steps below to learn how to set up and customize dropdown lists in your spreadsheets easily.
-
Step 1. Prepare Your List of Options
Start by entering the list of items you want to appear in your dropdown list into a column or row on your spreadsheet. Ensure each item is in a separate cell.
-
Step 2. Select the Cell for the Dropdown
Click on the cell where you want the dropdown list to appear. This will be the cell users click on to see and select from the list of options.
-
Step 3. Open the ‘Data Validation’ Dialog
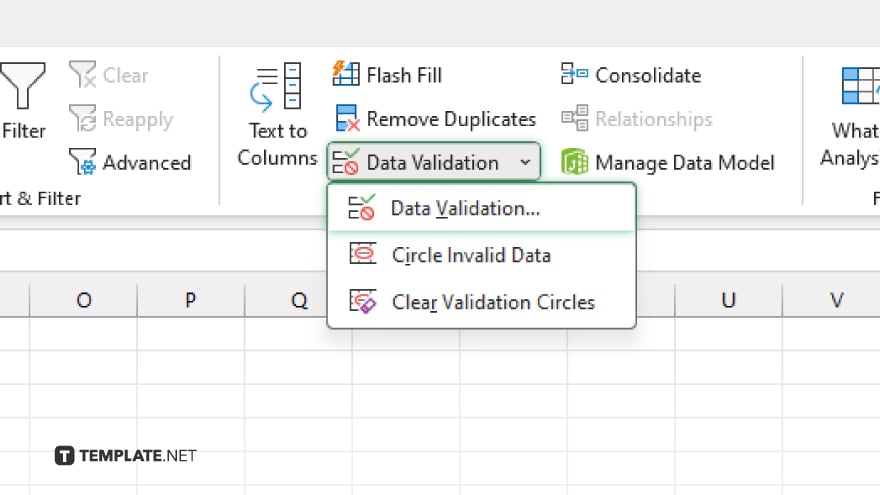
Go to the “Data” tab on the Ribbon and click “Data Validation” in the “Data Tools” group. This will open the “Data Validation” dialog box.
-
Step 4. Set Up the Dropdown List
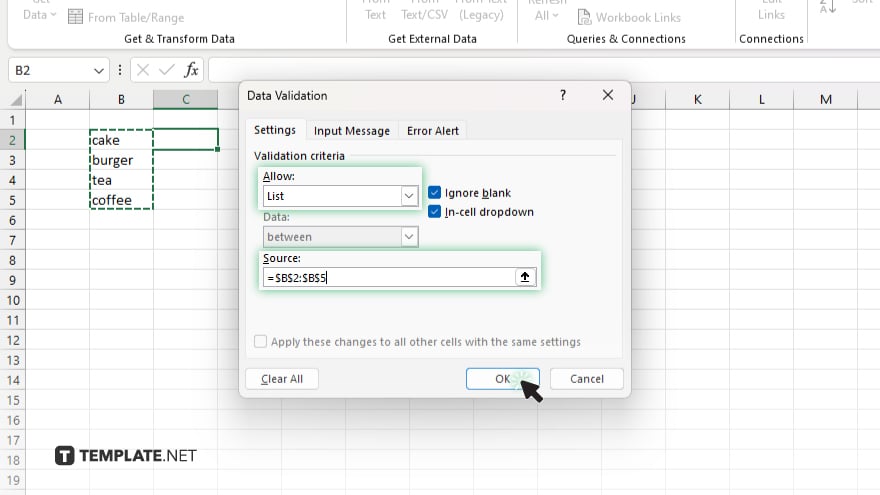
In the “Data Validation” dialog box, select “List” from the “Allow” dropdown menu. In the “Source” field, enter the range of cells that contain your list of options. For example, if your list is in cells A1 to A5, enter “=A1.”
-
Step 5. Finalize and Test the Dropdown
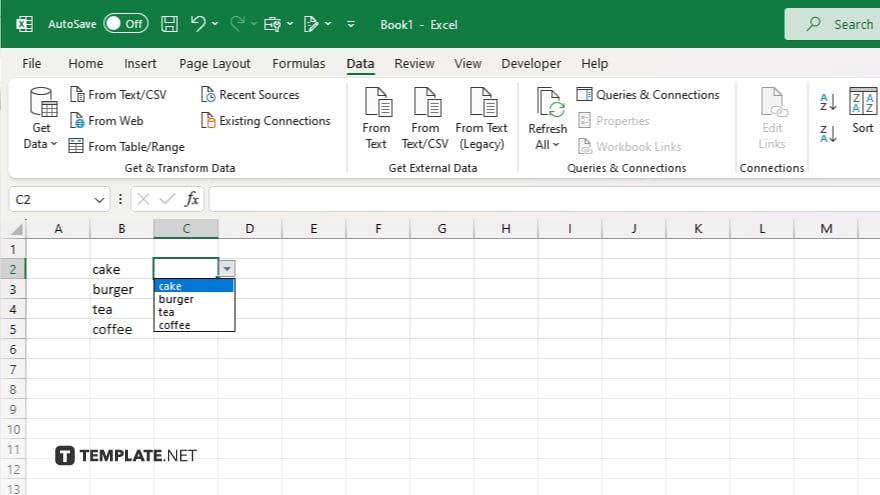
Click “OK” to create the dropdown list. Test the dropdown by clicking on the cell; you should see the list of options you prepared. Select an item to ensure it appears in the cell.
You may also find valuable insights in the following articles offering tips for Microsoft Excel:
FAQs
How do I create a dropdown list in Excel?
Use “Data Validation” and select “List” to create a dropdown list.
Can I use a dropdown list with data from another sheet?
Yes. You can reference a range from another sheet by specifying the range in the “Data Validation” source field.
Is it possible to edit the items in a dropdown list after it’s created?
Yes. You can edit the list by changing the items in the source range or updating the “Data Validation” settings.
Can I add a dropdown list to multiple cells at once?
Yes. Select the range of cells where you want the dropdown, then apply “Data Validation” to the entire range.
How do I remove a dropdown list from a cell?
Select the cell with the dropdown, go to “Data Validation,” and click “Clear All” to remove the dropdown.






