How to Put a Password on an Excel File
Microsoft Excel is a powerful tool for organizing data, but ensuring its security is paramount. Protect your sensitive information with ease, even if you’re just starting with spreadsheets. In this guide, we’ll walk you through the simple steps to put a password on an Excel file.
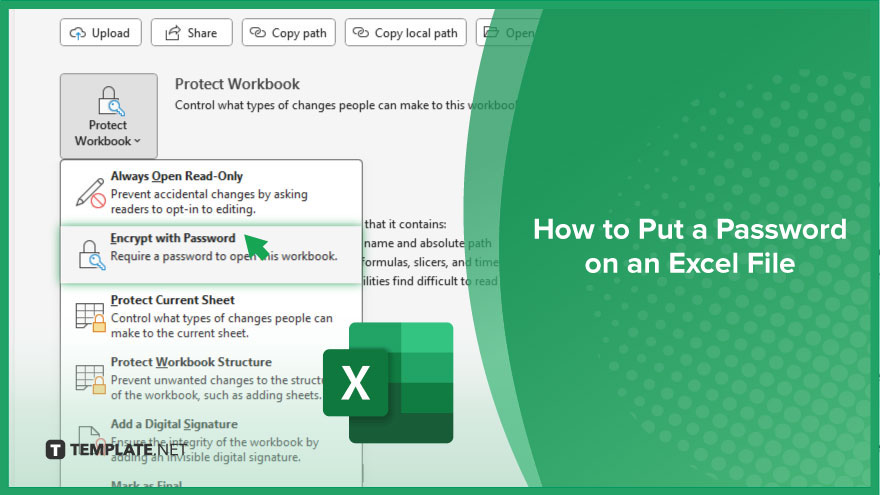
How to Put a Password on an Excel File
Securing your Excel files with a password is essential for protecting sensitive data. Follow this simple process to add password protection to your Excel file and prevent unauthorized access.
-
Step 1. Open Excel File
Launch Microsoft Excel on your computer. Next, open the Excel file you want to password-protect.
-
Step 2. Navigate to the File Menu
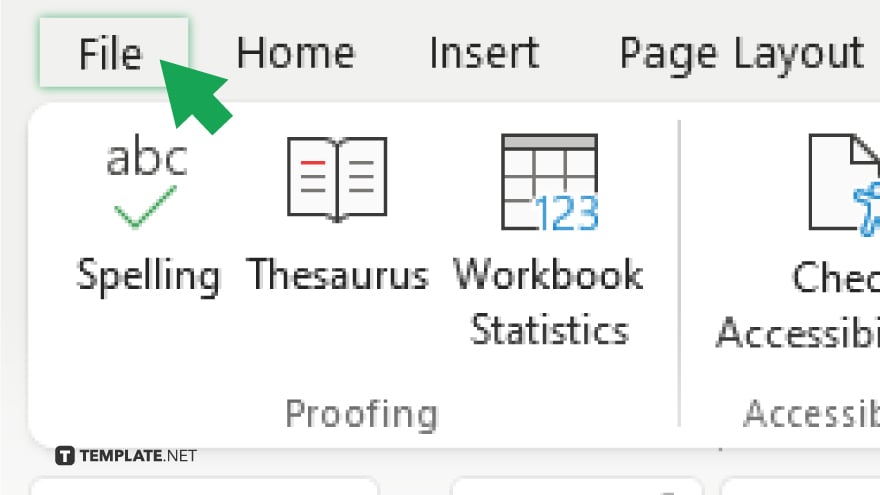
Click on the “File” tab at the top-left corner of the Excel window.
-
Step 3. Choose “Info” Option
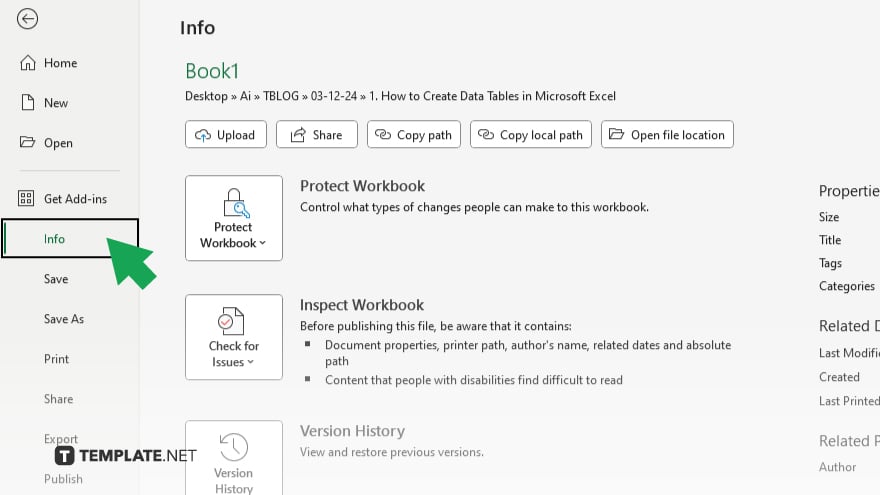
Select the “Info” option from the File menu.
-
Step 4. Select “Protect Workbook” Option
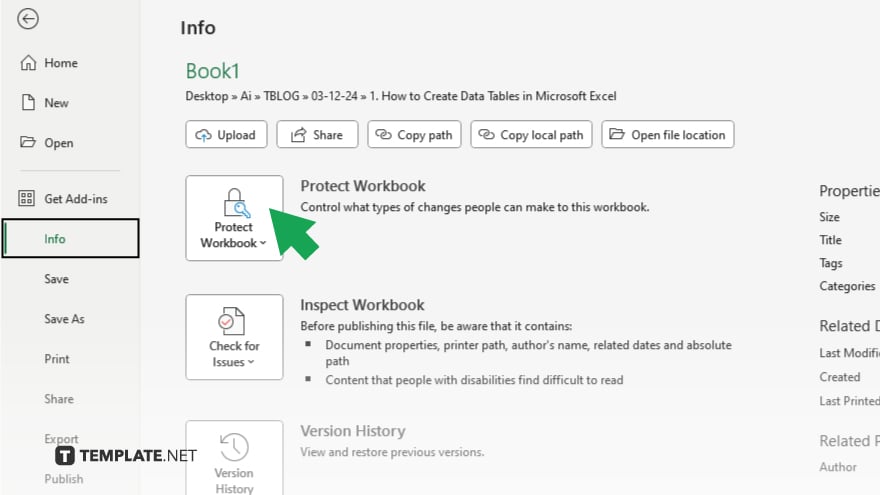
Under the Info tab, find and click on the “Protect Workbook” dropdown menu.
-
Step 5. Click on “Encrypt with Password”
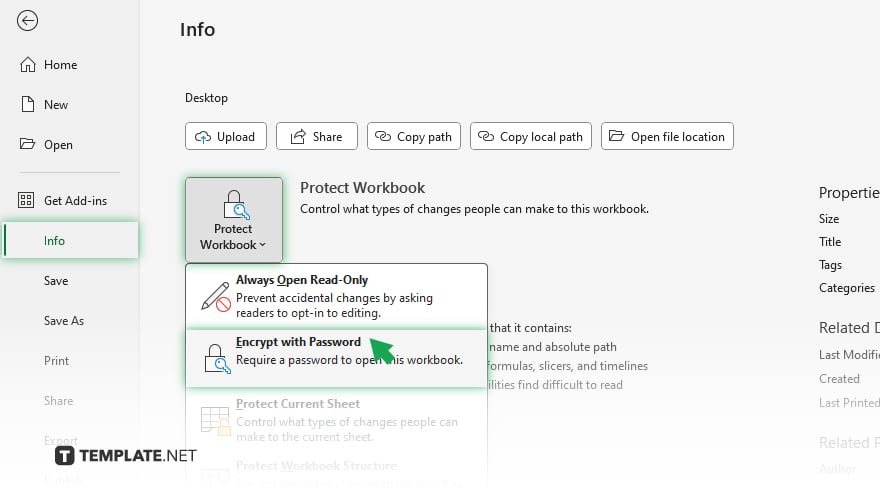
Choose the “Encrypt with Password” option from the dropdown menu. Enter your desired password in the dialog box that appears. After, click “OK” to confirm.
You may also find valuable insights in the following articles offering tips for Microsoft Excel:
- How to Remove a Table from Microsoft Excel
- How to Add a Column of Numbers in Microsoft Excel
FAQs
How do I remove a password from an Excel file?
Open the file, go to File > Info > Protect Workbook > Encrypt with Password, and delete the existing password.
Can I recover a forgotten Excel password?
Yes, you can use third-party software or services to recover forgotten Excel passwords.
Is there a limit to the length of an Excel password?
Yes, Excel passwords can be up to 255 characters long.
Can I use special characters in my Excel password?
Yes, Excel allows the use of special characters like! @, #, $, %, etc., in passwords.
Can I set different passwords for different worksheets in Excel?
Yes, you can set individual passwords for each worksheet in an Excel workbook.






